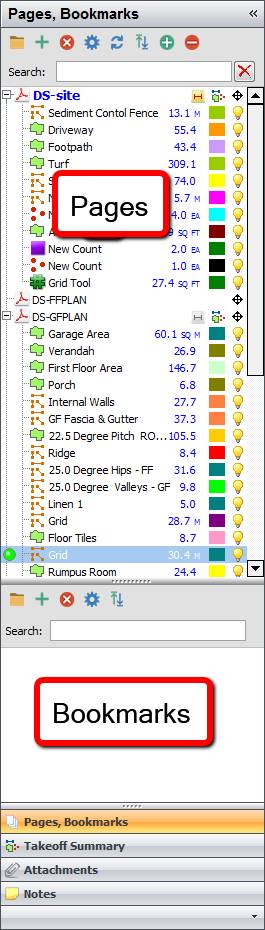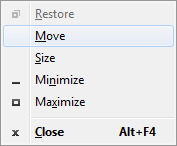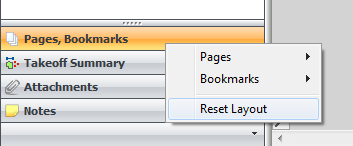...
This part of the PlanSwift interface is more customizable for your needs and what you would like to see on your Home tab. When right clicking on the header of a sidebar (Pages, Bookmarks, Attachments, etc.) you not only have an option to undock, but you can choose which panes are docked together as well as on which side of the 'body' of PlanSwift they appear. With Pages, Bookmarks for example, the top of the pane has your listed pages, but the bottom of the pane will show your bookmarks. You can arrange these in any number of combinations.
"Disappearing" Windows
When working with any window in PlanSwift it will default to the last location it was open. If you have multiple monitors you may have noticed that if you drag PlanSwift to screen A and close it, it will always open to screen A. The same will happen thing happens with undocked windows. Once you have closed the undocked window, when you go to undock a new window it will try to go to that same location. Sometimes with multiple monitors, this will result in 'disappearing windows' where you may see a flash of the window undocking, and then it no longer shows on the screen or in PlanSwift. This is due to a miscommunication of trying to send the window to where it last was and goes to a 'phantom monitor'.
To retrieve the disappearing window, you will need to, immediately after undocking restore a window that is not visible with your current monitor layout,
- Immediately after undocking a window/tab, and before selecting any other window,
...
- press Alt+Spacebar on your keyboard to open the Window's context menu. This
...
- context menu
...
- will be at the edge of one of your screens
...
- .
- Click Move. (or press Control+M)
- Using the arrow buttons on your keyboard, move the "disappearing" window in the direction of a visible monitor's screen.
- Once it is visible,
...
- close the undocked Window/Tab (to save it's new position/location)
When you undock that window/tab again, it open in its new "remembered" position/location. If you work with several undocked tabs open, you may have to do this for more than one 'level' of undocked tabs.
For internal pieces components of the interface like such as the Pages. Bookmarks sidebars you will not be able to pull up this menu. You will see it only routes to the main PlanSwift Window. To reset, you can right-click on any sidebar tab and select Reset Layout which will cannot invoke the Windows context menu to "Move" a "lost" component back onto a visible monitor. You'll need to reset the toolbar/tab by right-clicking it and selecting Reset Layout. This bring all the sidebars to the left side 'body' of PlanSwift. You can also reinstall the software to reset these parts of the interface.