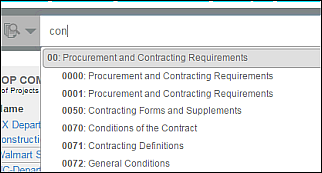...
This section contains the following topics:
| Table of Contents |
|---|
...
Searching by
...
Document Keyword
| Anchor | ||||
|---|---|---|---|---|
|
You can use the search bar at the top of the window to search documents by keyword.
...
1 | From the search bar, select Documents and then type the search terms, pressing Enter after each entry. Result: Each term you add is displayed below the search box: Tip: You can do simple and complex searches:
Advanced searches using the words AND, OR, NEAR and NOT to include or exclude phrases in your search. The character limit for this type of search is 10,000 characters. NOTE: The only special characters supported when searching are the following: " " * ( ) Example: Using concre* returns all words beginning with concre, such as concrete, concreted, concretion etc. For more information about using special characters, see Search Tips and Techniques. | ||||||
2 | When you are ready to run your search, click the spyglass icon. Result: The search runs and the menu tiles in the window refresh with your results.
|
...
1 | From the search bar, select CSI and begin typing either the CSI name or the Division number. Press Enter after each entry. NOTE: You only have to type the first few letters or numbers of the code, as shown in the following example of Division name: Result: Each term you add is displayed below the search box: | ||||||
2 | When you are ready to run your search, click the spyglass icon.
Result: The search runs and the menu tiles in the window refresh with your results. Note that all of the projects that have the specified Division are returned in the search.
|
...