Versions Compared
Key
- This line was added.
- This line was removed.
- Formatting was changed.
You can search for projects from the project list page, from the Snapshot window, and by running any of your saved searches. You can also locate projects by refining project results using the Filters menu on the project list page.
Note for new users: If you are a new user and have no saved searches, or if all of your saved searches have been deleted, your project search must begin with the search bar.
Need information about saving your project search? For a complete description of this process, see Working with saved project searches.
This section contains the following topics:
- Using the project list page
- Using search bar options
- Searching for service, maintenance and supply (SMS) projects
- Running a saved project search
- Using the totals tile
- Using the search summary tile.
Using the project list page Anchor projlistpage projlistpage
| projlistpage | |
| projlistpage |
The project list page is where you access all of the projects available in your subscription:
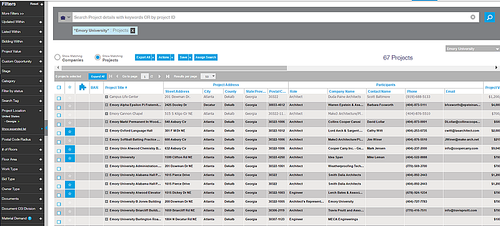
| Anchor | ||||
|---|---|---|---|---|
|
The Filters menu on the left side of the page lets you apply a wide range of filtering options to the list. You can also save your filtering options for future use. For more information, see Using the Filters menu.
Note: For additional information about using the features in this window, see Working with the project list.
Using search bar options
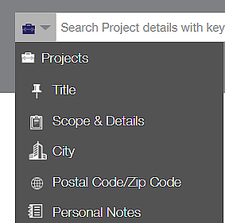
The search bar is located on the Snapshot page and at the top of any project list page. Clicking on the left side of the bar displays the options available for searching specific project criteria, such as project title, project scope and details, city location, zip and postal code and personal notes. The search bar can also be used to locate companies, documents and personal notes relating to the projects in the list.
Notes:
- For search best practices, see Search tips and techniques.
- Users with no saved searches must begin their searches from the search bar.
- You cannot use operators solely as search terms (AND, OR, etc.) as these return no results. You must include words that you expect to find in the project listing to get results. For more information, see Using the operators AND, NOT, NEAR and parentheses.
- The search bar may not be present in your version of Leads. For more information, contact your system administrator.
To search for projects using the search bar,
1 | Click on the bar to select the type of search you want to perform.
| |||||||||||||||||
2 | In the search bar, enter your term or terms. You can do simple and complex searches:
| |||||||||||||||||
Note: The only special characters supported when searching are the following: " " * ( ) Example: Using concre* returns all words beginning with concre, such as concrete, concreted, concretion etc.
| |
| 3 | To run the search, click the spyglass icon. Result: The search runs and the projects matching your search terms are displayed.
|
Searching for service, maintenance and supply (SMS) projects Anchor sms sms
Projects listed as service, maintenance and supply (SMS) are projects that include bids for construction materials or project materials (such as electronic equipment, furniture, and wiring). Also included is work for services or trades that are task specific, such as tree pruning, on-call, renewable, or as needed (such as snow removal). SMS bid opportunities typically call for ongoing services over time, rather than a single trade project (such as re-roofing). These services or supplies are construction related, typically performed by contractors who are also interested in construction project opportunities.
To search for SMS projects:
SMS bidding opportunities have the phrase SMS at the start of the project title.
To search for SMS projects,
- select to search by Title, enter SMS in the search bar and click the spyglass icon. Only SMS projects are included in the results (beginning with SMS in the title).
Examples of valid SMS bid opportunities:
- Service, term, and maintenance contracts for construction related projects
- Equipment and materials bids for construction related projects
- Modular or mobile buildings or classrooms, especially those involving site preparation
Examples of invalid SMS bid opportunities:
- Sole source contracts (more common on Federal Bid Opportunities)
- Vehicle or mobile equipment maintenance or purchase
About coverage
Coverage includes the standard opportunity information including, but not limited to: Project Name, Project Value, Owner, Description of the Scope of the opportunity, Bid Date, Bidding requirements, etc. Note that an Invitation To Bid (ITB) document may also be provided. However, no other documents are actively pursued.
Updates are not actively pursued
Unlike other project coverage, no further updates are actively pursued once the SMS opportunity is initially published. For this reason, bid results are not within coverage.
| Anchor | ||||
|---|---|---|---|---|
|
Running a saved project search
You can search for projects by running a saved project search from your list of saved searches, located on the top right of both the Snapshot window and the project list page:
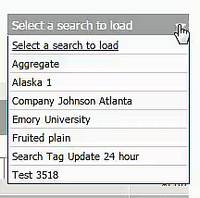
To run a saved search,
- click to select the search from the list. The search runs immediately.
Note: Running a saved search overwrites any results currently displayed in the window. If you have made changes to a previously saved search, make sure to save the search before running another saved search. For more information, see Saving a project search.
| Anchor | ||||
|---|---|---|---|---|
|
Using the totals tile
The totals tile is on the Snapshot window displays the counts for total new and updated projects, and total subscribed companies and projects:
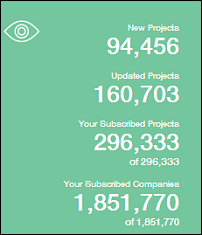
All totals are based on your subscription level. Clicking on any of the totals opens the selected category in the results window, where you can refine your results. For more information see Working with project search results and Working with company details page.
The following groups are available from the totals tile:
- New Projects – These are new projects added since your last log on, based on your search criteria. For first time users, this is the previous seven days of projects.
- Updated Projects – These are projects with updates that match your search criteria since your last log on. For first time users, this is the previous seven days of projects.
- Your Subscribed Projects – These are all the projects that you can access based on your subscription, compared to the total number of projects in the database in the bidding stage for the previous 12 months.
- Your Subscribed Companies – These are all of the companies that you can access based on your subscription, compared to the total number of companies in the database.
For company users: If you are a locked user and in a dedicated search environment, the project counts displayed are higher than the projects available for your search. However, the projects that are available all contain the text words specified in your dedicated search.
| Anchor | ||||
|---|---|---|---|---|
|
Using the GEO tile
The GEO tile on the Snapshot window lets you filter projects according to state or province. For more information on this topic, see Using the GEO tile.
| Anchor | ||||
|---|---|---|---|---|
|
Using the search summary tile
The search summary tile on the Snapshot window displays your top ten saved searches, including the project counts and the count of key players associated with each search. For more information, see Using the search summary tile.