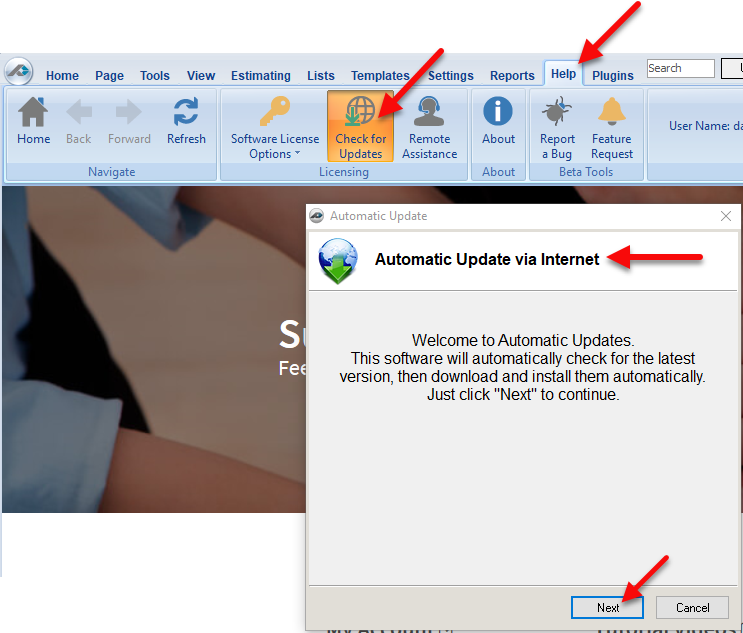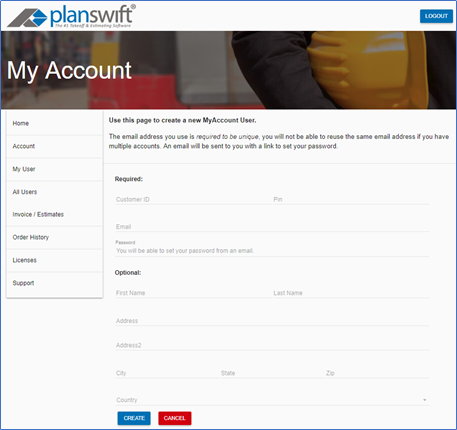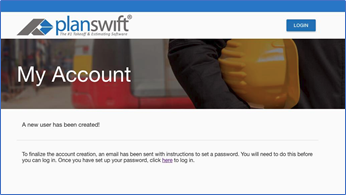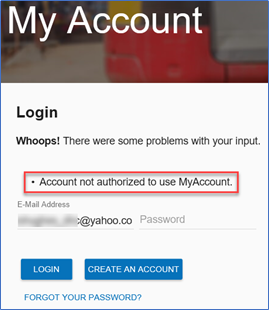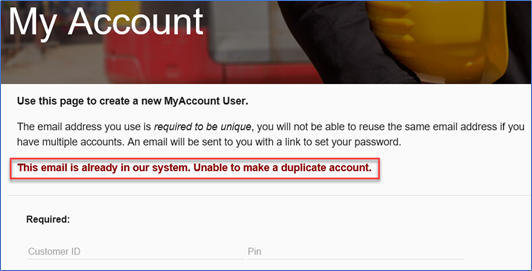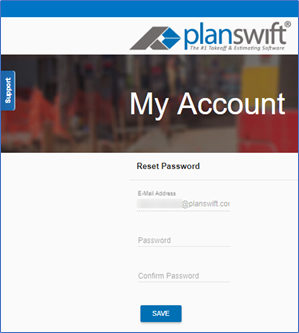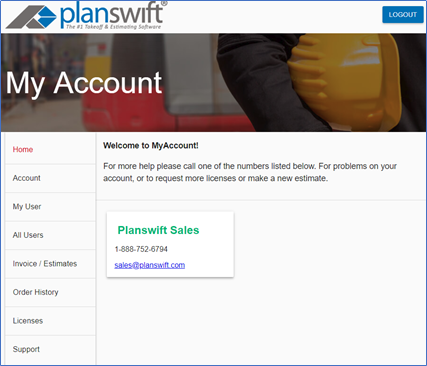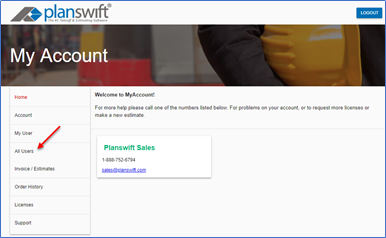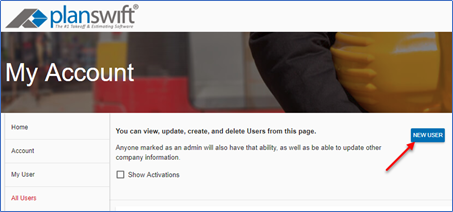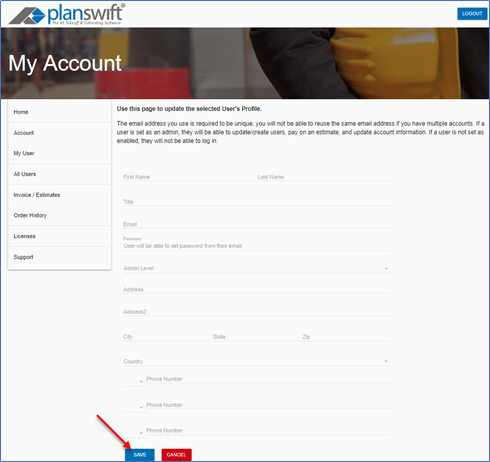On this page:
Table of Contents maxLevel 3 minLevel 2
PlanSwift has recently changed the activation procedure for its software. This change became mandatory on January 15, 2019. In a few cases, you may need to contact PlanSwift Technical Support; they will be happy to assist you.
- If you are using PlanSwift 10.2 and newer releases, activation requires you to use an email and password.
- If you are using PlanSwift 10.1 and previous releases, activation requires you to use a Customer # and Pin #.
The videos below walk you through how to properly activate PlanSwift.
For any questions, call PlanSwift Technical Support at 1-888-752-6794 Ext. 2.
Anchor ActivatingPS10.2 ActivatingPS10.2
PlanSwift 10.2 and newer versions:
| ActivatingPS10.2 | |
| ActivatingPS10.2 |
If you have recently updated to PlanSwift 10.2, and are currently activating with a username and password, continue to do so. If it does not activate, follow the steps below to reset your password. If you are still unable to activate, please contact your administrator, then Technical Support.
If you are using PlanSwift 10.2.*, then, in some cases, you may need to update your PlanSwift software. Note: you will need an administrator or administrative privileges to update your software. Continue reading or watch this video.
Widget Connector width 640 url https://www.youtube.com/watch?v=CcJau0Wclls&feature=youtu.be height 360
PlanSwift 10.1 and previous versions:
PlanSwift 10.1 and earlier versions require that you activate using a Customer # and Pin #. If you have been using an email to login and you are not upgrading to PlanSwift 10.2, you must contact your administrator to obtain a Customer # and Pin #. If she does not have it, she needs to contact PlanSwift Technical Support to obtain those credentials. Watch this video for version 10.1 and prior.
Widget Connector width 640 url https://www.youtube.com/watch?v=mN5xqYU2Jmo&feature=youtu.be height 360
To Update PlanSwift:
1. Click on the Help tab on the PlanSwift ribbon-bar menu (Figure 1).
2. Click on Check for Updates in the Licensing Group to open the Automatic Update window.
3. Clicking on Next start and completes the update process.
Figure 1
Setting up My Account
To set up your My Account, follow these steps:
1. Click on My Account link to open the window shown in Figure 2 below.
Figure 2
2. Enter in your Customer ID.
3. Enter your Pin #.
4. Enter your Email address.
5. Enter your First Name, Last Name,
6. Optional: enter your Address.
7. Click on Create to create your My Account (see Figure 3).
Figure 3
8. If you receive the message “A new user has been created!,” then an email has been sent to your email address. Proceed to step 9.
NOTE: If you receive an error message appears telling you that you are not authorized to create an account (see Figure 4), then you will need to have your PlanSwift administrator log in to his or her My Account to create an account (see 46039074) or you will need to have your administrator call PlanSwift Technical Support to create an account.
OR
NOTE: If you receive the message “This email is already in our system. Unable to make a duplicate account” (see Figure 5), then you must call Technical Support for assistance.
OR
NOTE: If you do not receive an email to set up your password, call Technical Support to have them send you a new email.
Figure 4
Figure 5
9. Go to your email, click on the provided link, and set up your password as shown in Figure 6.Anchor Steps 9-11 Steps 9-11
Figure 6
10. Once a password has been created, you will automatically be logged into My Account (see Figure 7).
Figure 7
11. With your My Account set up, you can now activate your PlanSwift software using your email address and password.
If you need further assistance, contact PlanSwift Technical Support.
Anchor How an Administrator Creates a New User How an Administrator Creates a New User
How an Administrator Creates a New User
| How an Administrator Creates a New User | |
| How an Administrator Creates a New User |
1. Log in to your My Account and click on All Users (Figure 8).
Figure 8
2. Click on New User (Figure 9).
Figure 9
3. Enter the new user’s information and click on Save (Figure 10).
Figure 10
4. The new user will receive an email to set up a password and then will perform steps 9 through 11 in Setting Up My Account to activate PlanSwift.
Widget Connector width 640 url https://www.youtube.com/watch?v=CcJau0Wclls&feature=youtu.be height 360
If you need further assistance, contact PlanSwift Technical Support.