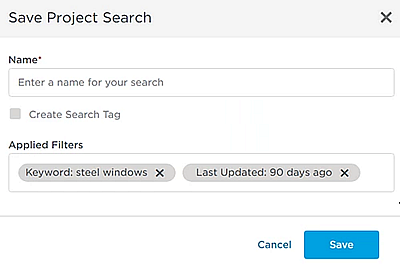Versions Compared
Key
- This line was added.
- This line was removed.
- Formatting was changed.
You can search for projects and companies using keywords and phrases that you want to find in project listings, project documents, company listings and associated contacts. You can create and save a new search and run a recently used search. You can also add search tags and rename and edit any of your saved searches.
This section contains the following topics:
| Table of Contents |
|---|
| Anchor | ||||
|---|---|---|---|---|
|
Where to start your search
| What you can find | Where you start your search
| How you get there | ||||||
| The search fly-out menu for the side-bar on any page:
|
Note: See Using the Managed Saved Search menu for information about working with your saved searches. | ||||||
The Find Opportunities page search bar:
|
|
| Anchor | ||||
|---|---|---|---|---|
|
Running a new search
To start a new search for projects, documents and companies, your search begins from the search fly-out menu or from the Find Opportunities page.
Note: For information about using special characters with search, see Search rules and tips.
To run a new search,
| 1 | From either the search fly-out menu or the Find Opportunities page, click the down arrow and select the type of search you want to run:
| |||||
| 2 | To begin your search, enter one of the following in the search bar:
Using document keyword highlighting and your Match Score
| |||||
| 3 | To initiate your search, click the spyglass icon on the search bar. Result: Your search runs and the results are displayed in the Find Opportunities pane. | |||||
| 4 | See the following to continue: |
| Anchor | ||||
|---|---|---|---|---|
|
Saving a search
You can save any of your searches for future use. All of your applied filters are saved with the search. You can save an existing saved search with a new name or different search criteria, or both. You can also add search tags and set a default search for your account.
To save a search
| 1 | Once a search runs, click the Save Search button. Result: The Save Project Search menu is displayed: | ||||||||||||||||||||||||||
| 2 | In the Save Search menu,
The following table describes the additional information you can add to your saved search.
| ||||||||||||||||||||||||||
| 3 | When you are ready, click Save to save the search. Result: The search now appears in your list of saved searches. |
| Anchor | ||||
|---|---|---|---|---|
|
Running a saved or recent search
Your saved and recent searches are listed in both the fly-out menu and on the Find Opportunities page. To run either type of search,
- click on the name of the search.
Result: Your search runs and the results are displayed in the Find Opportunities window.Anchor tcsrcheditsavedd tcsrcheditsavedd
Editing a saved search
You can edit any saved search to have different criteria, including applied filters, tags and name.
To edit a saved search
| Option | Description | ||||||
| Edit filters |
| ||||||
| Save as a new search |
| ||||||
| Rename search |
|
Using the Managed Saved Searches menu
The Managed Saved Search menu lets you rename and delete your searches and change the color of a tagged search.
To use the Managed Searches menu,
| 1 | Click inside the search bar and select Manage Saved Searches in the popup box. Result: The Managed Saved Searches menu is displayed:
|
| 2 | The line for each search contains options for editing the search name and the tag color for tagged searches. You can also delete a search by clicking the trashcan icon. To edit the search name,
To change the search tag color,
|
| 3 | Click Close Window when you are finished. Your changes are automatically saved. |