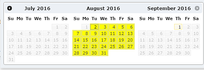...
click Pulse at the bottom of the side bar menu:
...
Result: The Pulse dashboard is displayed.
| Anchor | ||||
|---|---|---|---|---|
|
...
For more information, see the following:
Note: To switch between the Dashboard and the Usage Table,
...
| Anchor | ||||
|---|---|---|---|---|
|
Including
...
Unassigned Users
You can choose to include the activity of those those users not yet assigned to a team in the statistics.
...
toggle the button to make the selection:
Repeat to include only those users assigned to teams.
Anchor pulseselectdaterange pulseselectdaterange
Selecting the
...
Date range
The date range you select applies to any of the data displayed in Pulse. You can select either a custom date range or a preset range, and you can change the selected date range at any time.
...
1 | Click on the date field at the top of the window to display the date range menu: | ||||||||||
2 | Choose from the following to select the date range.
| ||||||||||
3 | Click Apply to set the desired date range. Result: The menu refreshes with the new date range. |
...