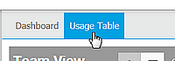...
Tip: To access the Usage Table from the Dashboard, click the tab at the top left of the window:
Understanding the Usage Table
...
Content and
...
Layout
The two options for viewing Pulse activity in the Usage Table are Team View and User View, as described in the following table.
Team View | Displays the teams and aggregate team totals. This is the default view when you first access Pulse. Tip: To view the statistics for individual users, click on the team name to expand the team list in the User View window. |
User View | Displays the individual users and associated user totals in a team. To access this window, click on on the name for a team. You can only display the users and totals for a single team at one time. Tip: To return to the Team View window while in User View, click Return to Team View from the menu bar at the top of the window. |
Exporting
...
Metrics
To export the contents of the Team View window as a formatted Excel spreadsheet,
...
Result: The export runs and a message is displayed when your export is ready to download.
Modifying the
...
Table Layout
To modify the table layout, click at the top of each column to
...
Additionally, you can use the padlock icon to lock or unlock the layout of a table.
Selecting the
...
Team View Level (Team View only)
Pulse teams are created in descending order by levels in the Manage Teams menu, with the top team as Level 1 and all other teams descending incrementally, such as Level 2, Level 3, and so on. Each team is a separate entity and has its own statistics. To view individual data for a team, you must change the team view level to the corresponding level of the team. When viewing team data, you can see team names, user names and team parents.
...
The number field always displays the current level selected.
The filtering options in the Filters menu match the level displayed in the Team View window.
Using
...
the Filters Menu
The Filters menu lets you select specific users to see only their activity in the results:
...
If you want to... | Then... |
see the users assigned to a team | click the plus + sign next to a team name. |
see all unassigned users | click the plus + sign next Unassigned. |
filter by user | expand the team and then check the box next to the user. click Apply. Result: The Team View menu refreshes with the results. |
filter by all users in a team | check the box next to the team name. click Apply. Result: The Team View menu refreshes with the results. |
search for users or teams | enter the team or user name in the search box and press Enter. Result: The Team View menu refreshes with the results. |
Understanding Usage Table Team and User View
...
Information
The Usage Table reports statistics for both teams and individual team members. The information at the beginning of the table identifies what is being reported on, as described in the following table.
Field | Description |
For Team View: | |
Team | The name of the team. Notes: Users that are not part of a team are in the Unassigned team. To display the team names in the User column, click on the + sign next to the team name |
User | The users included in the team. |
Team Parent | The top level team. This is the default team. |
Team Start | The dates the team is active. An Active means that the team is currently active. |
Team End | |
For User View: | |
User | The name of the user. |
Team | The name of the team to which the user is assigned. |
User Assigned | The dates that the users is added and removed from the team. |
User Unassigned | |
Understanding Insight
...
Totals on the Usage Table
The Usage Table displays the activity totals for the Insight users in your company, depending on the view selected.
...