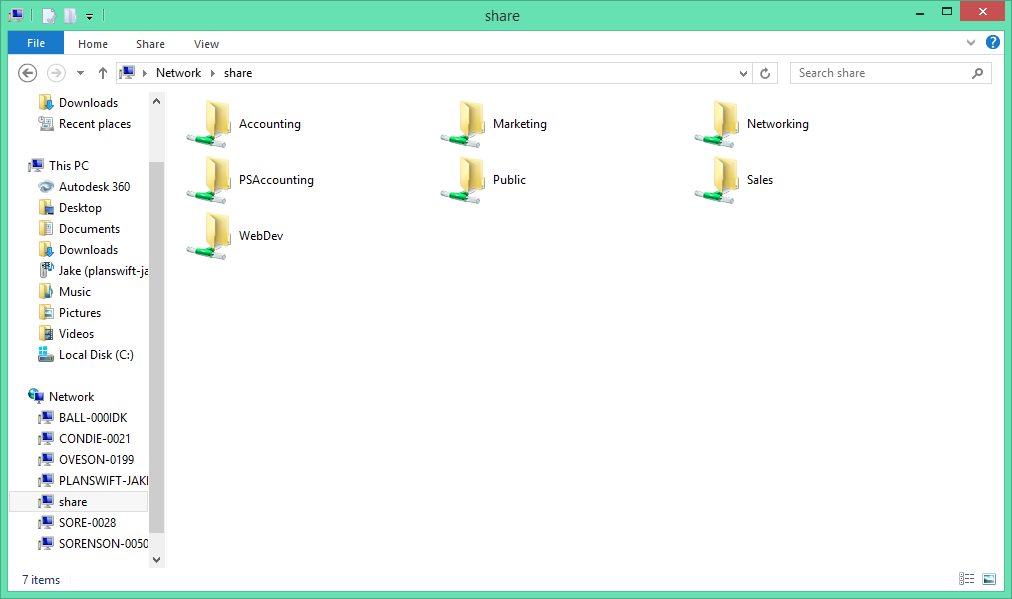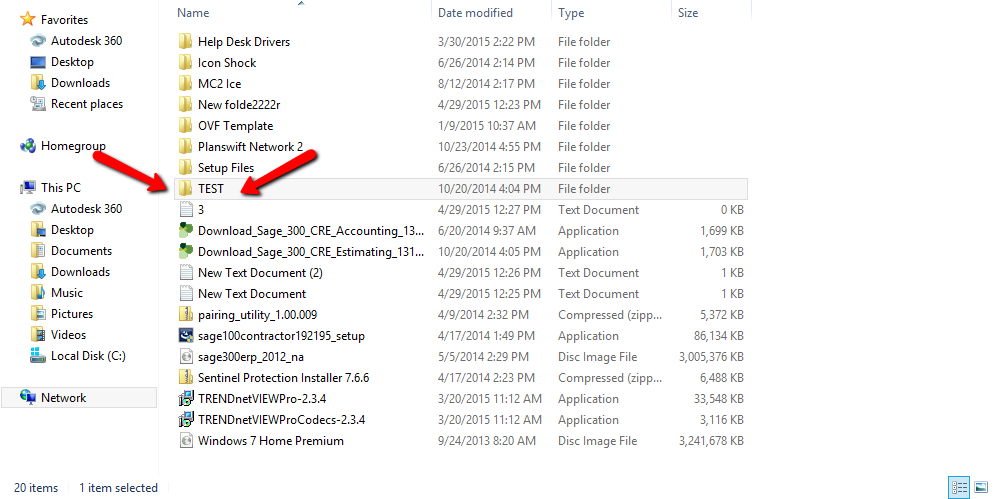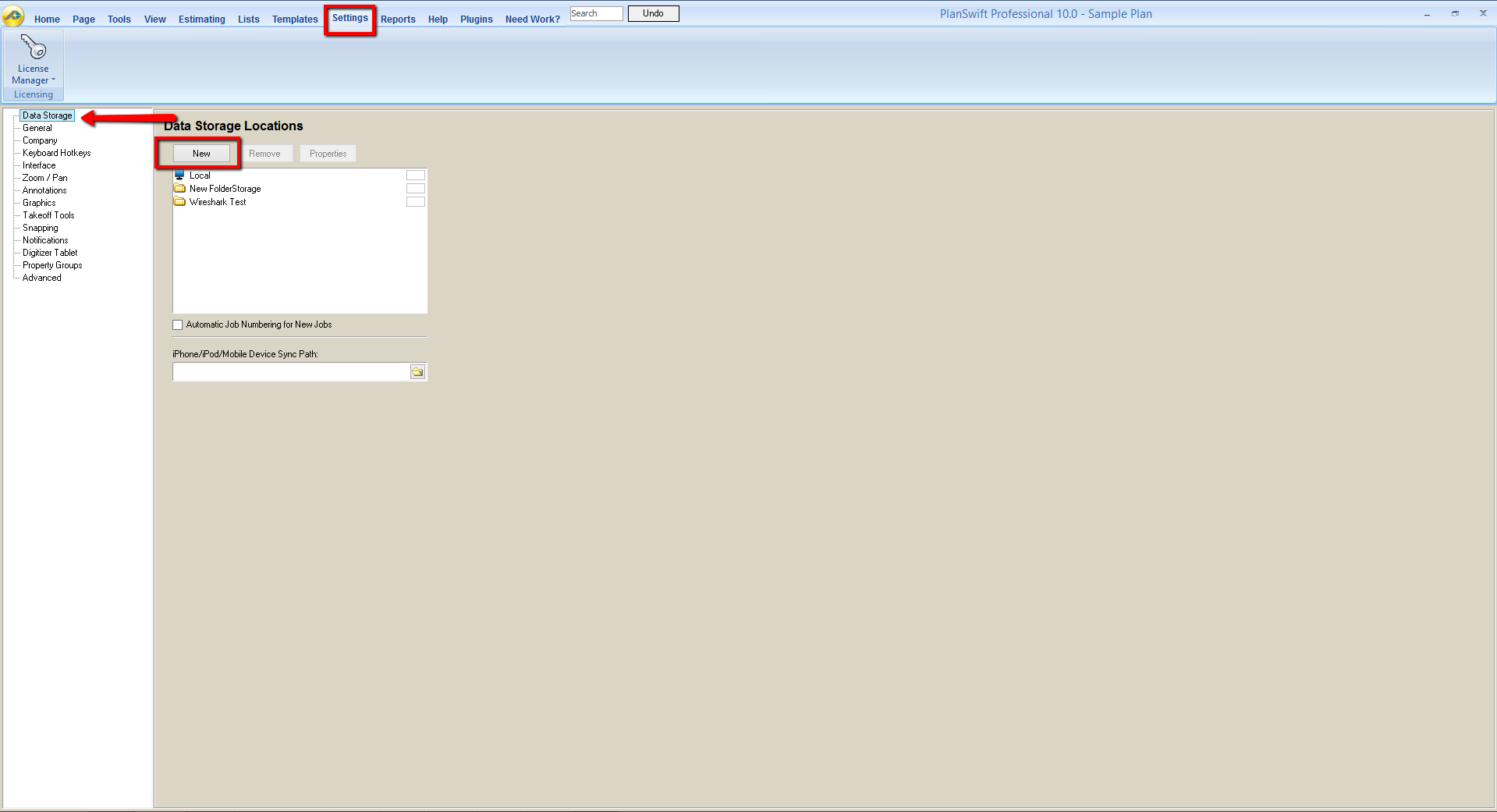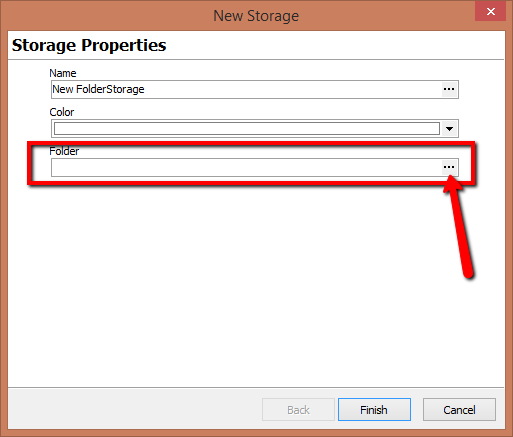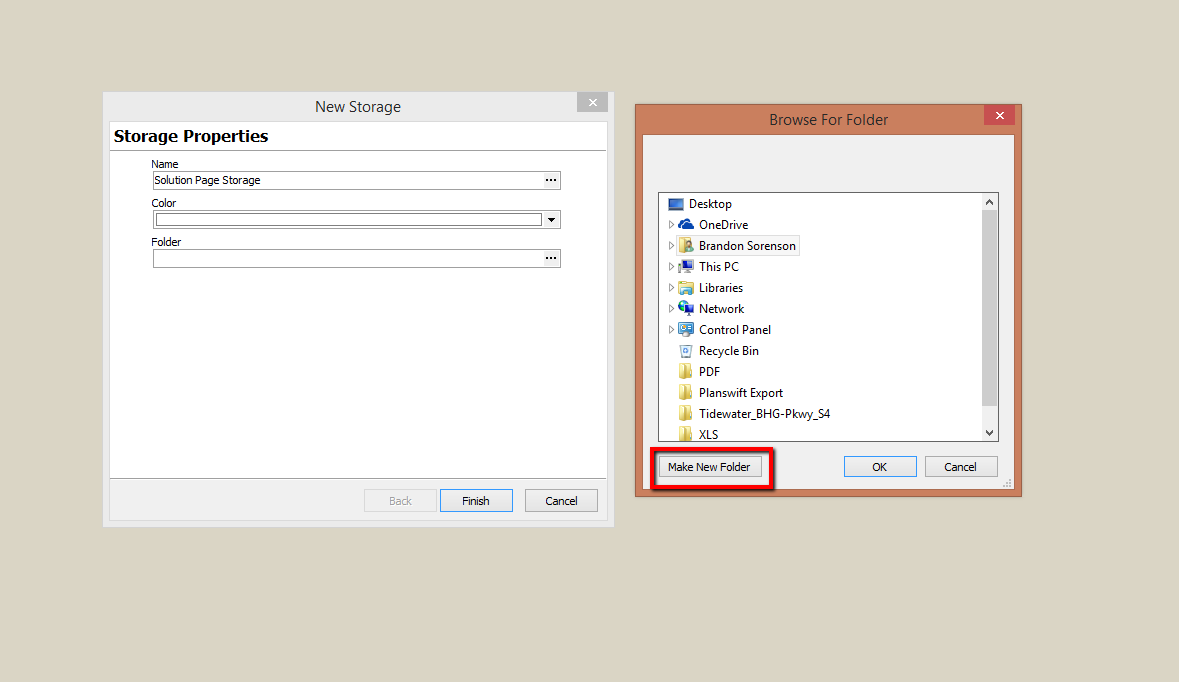How to: Set-Up a Network Storage
This How To will cover the The process of setting up a network storage for PlanSwift is pretty simple. This guide will only help you once you have set up a network, server, or cloud-storage based system (One Drive, Sky Drivefor example: OneDrive, Google Drive, etc. - as a reminder, we do not provide technical support for any 3rd party applications/solutions).
Table of Contents
| Warning |
|---|
...
We do not recommend/support using a cloud-based storage for storing working copies of your jobs. |
...
This is doable but the storage location needs to be fully-synced and available offline (on your computer) in order for it to work in PlanSwift. |
...
Opening a job that has not fully synced yet can result in data loss. |
Once you have your storage set up, the process is very easy.
Setup Network Location
1. Open your File Explorer and go to the established network or server.
...
If you create a data storage in a network location, you must ensure that no other PlanSwift user on the same network opens a job when you are working on it. PlanSwift does not support multiple users in the same job. Also, other users with access to your network location could accidentally or intentionally move, delete, or otherwise alter your data which could corrupt your job. |
Create Network Data Storage Location Folder
1. Open Windows File Explorer and navigate to the location where you want to create the new Data Storage Location.
2. Right-click and select New the context menu opens...
3. Click on Folder to create a new folder.
4. Name the folder something you will remember and that is easy to find (for example, PlanSwift Jobs, Network Jobs, Network, or Network, like our example "TEST").
5. Now leave Leave the folder completely empty--don't put a single thing in it--and launch , and open PlanSwift.
See Configure PlanSwift to Connect to
...
1. Inside of PlanSwift click on the Settings tab and go to Data Storages.
2. Type in the name and select a color of your choice; then click on the 3 dots on the Folder field to the right.
3. Browse to the folder you created in the first section (if you skipped that section, click the Make New Folder button and name the folder).
| Warning |
|---|
Do not store other documents or folders in this storage, or it may result in missing data errors from PlanSwift reading the folder and not finding PlanSwift job data. You do not need to store the PDFs or other plan files you wish to use in this location to be able to store jobs here. |
4.) Click Finish
This has created the Jobs and Templates folders for you to put your jobs in.
To move your jobs, see: Moving your PlanSwift data files from PlanSwift 9 to PlanSwift 10a Network Data Storage Location to add this new Storage Location to PlanSwift.
To move your jobs from one Storage to another, see: Moving Your PlanSwift Data Files from One Computer to Another.