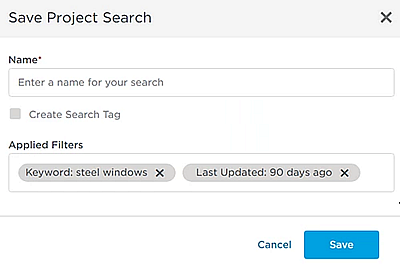...
You can search for projects and companies using keywords and phrases that you want to find in project listings, project documents, company listings and associated contacts. You can create and save a new search and run a recently used search. You can also add search tags and rename and edit any of your saved searches.
ConstructConnect uses your profile information to auto-generate suggested searches that can return projects most closely aligning with your business. Rated by Match Score, you can immediately see which projects are the best match for your company.
...
This section contains the following topics:
| Table of Contents |
|---|
Where you begin your search
You can start your search from two locations, as described in the following table.
...
Location
...
Description
...
Side bar fly-out menu
...
How you get there
From the left side-bar menu on any page, hover over the spyglass icon to display the menu:
...
You can search for...
Projects
Project documents
Project titles
Companies
Recent searches
Saved searches
Saved Search management
How you use the menu
Use the search bar to find keywords or details in a new search and in your recent and saved searches.
Click Projects to open the project and company search menu. In the menu, you can
Click to switch between projects and companies.
Click Projects to select Title and Documents.
Click to select an Exact and Smart search.
Click in the Recent Searches to select one of your recent searches.
Click Managed Saved Searches to edit your saved searches. See Using the Managed Saved Search menu for information about working with your saved searches.
...
The Find Opportunities page
...
How you get there
At the top of the Find Opportunities page, click Projects to show the search menu:
You can search for...
Projects
Project titles
Project Description
Project Documents
Companies
How you use the menu
Next to the search bar, click Projects.
Click the to switch between projects and companies.
Click Projects to select Title, Description and Documents.
Click to select between Exact and Smart searching.
Using Exact and Smart search
You can use Smart Search and Exact Search to find exactly the words you are looking for.
...
Search type
...
Description
...
Example
...
Exact
...
The exact word is looked for in the search.
...
Searching for Concrete returns just that word. The words concreted, concreting, are not returned.
...
Smart
...
The exact word and any words stemming from that word are found.
...
Searching for landscaping returns that word and any words that share the stem landscap, such as landscaper, landscape.
Running a new search
To start a new search for projects, documents and companies, your search begins from the search fly-out menu or from the Find Opportunities page.
Note: For information about using special characters with search, see Search rules and tips.
To run a new search,
...
1
...
From either the search fly-out menu or the Find Opportunities page, click the down arrow and select the type of search you want to run:
Project
Document (only from the Find Opportunity menu)
Title (only from the Find Opportunity menu)
Company
...
2
To begin your search, enter one of the following in the search bar:
for projects, enter the words and phrases that you want to find in project listings and documents.
for companies, enter the name you want to find in company listings.
Using document keyword highlighting and your Match Score
...
Document keyword highlighting
...
You can search for projects and companies using keywords and phrases that you want to find by searching by project or company name, or a project’s description, details, or documents.
You can also select your search type – an exact match of a keyword or phrase (e.g., “concrete forming”) or a “smart” search that will look for variations of a keyword string (e.g., “concrete form”, “concrete forms”, “concrete formulation”). If you’re unsure what type of search to use, download this helpful tip sheet for future reference. You can also access this search guide at any time by clicking on the lightbulb icon in the search bar (shown below).
...
Once you’ve identified your search terms, you can give your search a name and save it for future use. You can also add color-coded search tags or select a search as your default to make it easier to find those particular search results at a later time.
| Note |
|---|
You must enter at least one search term and criteria for your search (i.e., projects or companies, where you would like the system to search and a search type) in order for a search to be executed. A system warning message will appear if you miss this step. |
...
How to Begin Your Search
From the left sidebar menu on any page, click on the spyglass icon to display the Find Opportunities page. On that page, begin by entering a keyword or keyword phrase in the search bar. This will display a series of checkboxes that you can select to tell the system where you’d like to search (e.g., project documents) and what kind of search you’d like to use (e.g., a smart search to broaden your search results). Applying multiple project search types will act as an “OR” search for all selected project areas except for document search which is always treated as an “AND” (i.e., Name OR Description OR Details) AND Documents).
...
NOTE: When searching for projects, you can search by the fields name, description, details or documents. For those keywords appearing in a document search, document viewer opens to the first instance of your keyword in the document set and your keyword is highlighted anywhere it appears in the document set
...
Match Score
You can search for only those projects that are a match with the selected trades and service area you have setup for your account. To use this feature,
click Show Match Score at the top right of the window. Positive results show a green score for each project.
For more information, see Setting your Predict Preferences.
...
3
...
To initiate your search, click the spyglass icon on the search bar.
Result: Your search runs and the results are displayed in the Find Opportunities pane.
...
4
...
See the following to continue:
Saving a search
You can save any of your searches for future use. All of your applied filters are saved with the search. You can save an existing saved search with a new name or different search criteria, or both. You can also add search tags and set a default search for your account.
To save a search
...
1
...
Once a search runs, click the Save Search button.
Result: The Save Project Search menu is displayed:
...
2
In the Save Search menu,
enter the name for the search.
The following table describes the additional information you can add to your saved search.
...
Search tags are color coded markers that appear on project and company listings that indicate a match is found with the criteria of a specific search. Listings in your results can have multiple tags depending on the criteria of the tagged search.
Note: You can only apply search tags to 5000 saved searches.
To create a search tag,
- click Create Search Tag.
- In the menu, select the color you want to apply to the search.
...
3
...
When you are ready, click Save to save the search.
Result: The search now appears in your list of saved searches.
Running a saved or recent search
Your saved and recent searches are listed in both the fly-out menu and on the Find Opportunities page. To run either type of search,
click on the name of the search.
Result: Your search runs and the results are displayed in the Find Opportunities window.
Editing a saved search
You can edit any saved search to have different criteria, including applied filters, tags and name.
To edit a saved search
...
Option
...
Description
...
Edit filters
...
Run the search
Change any of the filtering options
Click Save Search.
On the Save Project Search menu, click Save.
Result: The search is saved with the new filters.
...
Save as a new search
...
Run the search.
Click Save Search.
Enter the new name in the Save Project Search box.
Click Save As New Search.
...
Rename search
...
Run the search.
Click Save Search.
Enter the new name in the Save Project Search box.
Click Save.
Using the Managed Saved Searches menu
The Managed Saved Searches menu lets you rename and delete your searches and change the color of a tagged search.
To use the Managed Searches menu,
...
1
...
Click inside the search bar and select Manage Saved Searches in the popup box.
Result: The Managed Saved Searches menu is displayed:
...
2
...
The line for each search contains options for editing the search name and the tag color for tagged searches. You can also delete a search by clicking the trashcan icon.
To edit the search name,
make any changes in the name box. Click Update to see the edited name in the Preview section.
To change the search tag color,
click on the tag color and select the new color from the palate. Click Update to see the edited color in the Preview section.
...
3
...
.
When searching for companies, you can only search the name field.
...
Previewing Projects Using The Preview Pane
Once you’ve done your initial search for projects, you can get summary information about a particular project by clicking on the Show Preview button at the far right-hand menu of your screen (shown below).
...
This will open up a preview pane that gives you more detailed information about that project (pulled directly from the Project Details Page in Project Intelligence), including:
Project name and description
Key event dates (pre-bid meeting, bid date, start date)
Location
Matched trades
Other bidders for the project
Additionally, you can also view any associated documents, add the project directly to your Bid Center (by bid stage), or share the project with your colleagues or business partners.
...
To preview several projects in your search, use the up ⬆️ and down ⬇️ arrows on your keyboard to toggle between projects. The preview pane will automatically update to reflect the data of the selected project.
...
Saving Your Search
Once you are satisfied with your search keywords and applied filters, you can save your search for future reference by clicking on the Save Search As button. Here you will see a pop-up window that allows you to enter a unique name for your search (e.g., Rough Carpentry - GC Bid). You can also choose to set this search as a default by clicking the Set as Default box. If you’re a CCPI Pro subscriber, you can also create a custom color-coded search tag to help you easily identify this search again in the future by clicking on the Create Search Tag box. Click the Save button when you’re done to set your preferences for this search.
...
Loading a Search (Including Default)
There are multiple ways to load a search using the search bar, the Load Search button, or clicking on New Search.
Accessing a Recent Search
If you want to view or even rerun a recent search (including those that have not yet been saved), click on the search bar to see which keywords or phrases were used, as well as where the system searched (e.g., projects, documents) and the search type (e.g., smart).
...
NOTE: Your Default search will always be the first search to appear in your list of recent searches.
Loading a Saved Search
To access your saved searches, click on the Load Search button.
...
This will open up a window showing your saved searches, including what was searched, any associated colored search tags, and which search is your current default.
...
Next, click on the name of a search to load it, delete it or change to your default search.
NOTE: If you make any changes to your search after loading it, you will see an “Edited” label next to the saved search name. You can then choose to save your changes or save it as a new search with a new name. If you do not save your changes, they will be discarded when you logout of the system.
...
Creating a New Search
If you want to start over with an entirely new search, click on New Search. This will automatically clear all keywords, filters, and search tags you have associated with your recent or saved searches, allowing you to start fresh.
...