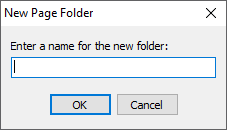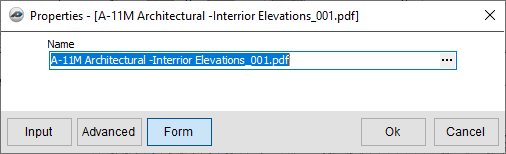...
This toolbar provide several tools to help you organize and navigate the Pages in your project.
Button | Name | What it does | ||
|---|---|---|---|---|
New Page Folder | Opens the New Page Folder pop-up so you can add a Page Folder to organize your Pages. It’s a good idea to organize your Pages by Discipline (Trade) so that you can keep focused on the Pages that matter the most to you. | |||
Add Pages | Opens the Add Pages dialog box where you can:
| |||
Delete | Deletes the selected Page Folder (and all Pages and subfolders), Page, or Pages from the Pages list.
| |||
Properties | Opens the Properties pop-up where you can change the Page’s Name. At the bottom of the pop-up, you can access Advanced settings to make additional changes, as needed. | |||
Refresh | ||||
Reorder Pages | Allows you to collate the Pages to put them in a logical order. | |||
Expand All | Expands all Page Folders | |||
Collapse All | Collapses all Page Folders | |||
Open in New Takeoff Tab | Select a Page in the list and click this button to open the Page in a new Takeoff Tab (within the same, current window). | |||
Open in New Takeoff Window | Select a Page in the list and click this button to open the Page a separate Takeoff Window, detached from the main application window. Very handy if you want to keep a detail or schedule page up on one monitor while you draw takeoff on a different Page in the main screen. | |||
Toggle single/double click to open | By default, clicking once on a Page in the list opens that Page in the current Takeoff Window. Click this button to switch that to a double-click, it makes using the “Open in New Takeoff Tab” and “Open in New Takeoff Window” buttons much easier and more efficient. |
...