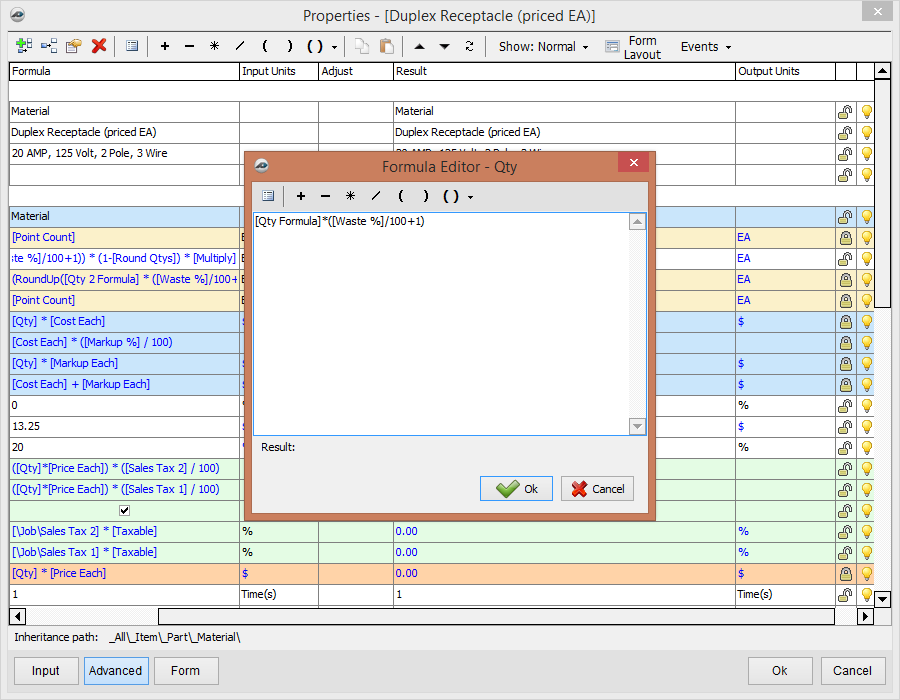...
1. To start off, open Properties by right-clicking on an item you want to edit; then from that Properties window, click on Advanced.
2. From here, check to see whether the Waste % property is already under the Estimating group. If it is not, it can be added by clicking the green plus sign in the top left of the Advanced Properties window.
3. An Edit Property window will open up. In the name field, input 'Waste %'. Make sure the Type field reads as 'Number', and for the Group field, assign it to Estimating. If you would like a drop-down list to select different waste percentages from, you can create a Simple List in the large blank field to the right. To create a list, simply input numbers you would like to use. Each number needs to be on its own line, for example:
...
5
10
15
20
4. Select Ok to close the Edit Property window. To incorporate this waste percentage into your Qty, you will need to add the property we just made into the Formula Editor. At the end of the formula that is already in there, you will add:
* ([Waste %]/100+1).
5. This will multiply the Qty by the percentage of waste you have so that it incorporates it into your total. The reason you divide by 100 is to change the whole number you initially input into a percentage. Before adding that formula to the end of your Qty, make sure that it isn't already being applied. If you want the Waste % to show up on the input you see when using an item, check the check-box on the far right of the Waste % property.
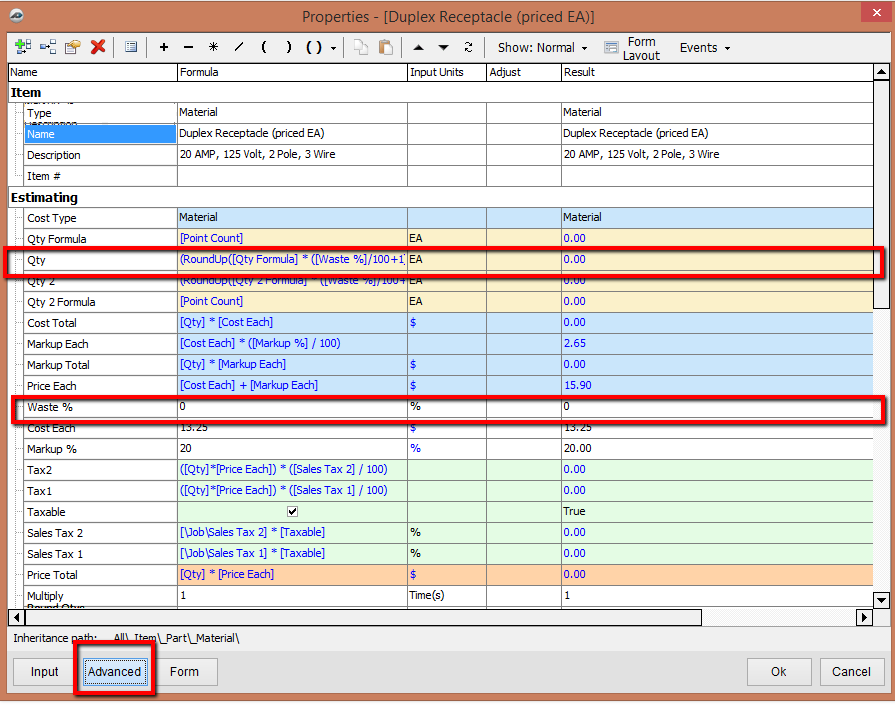
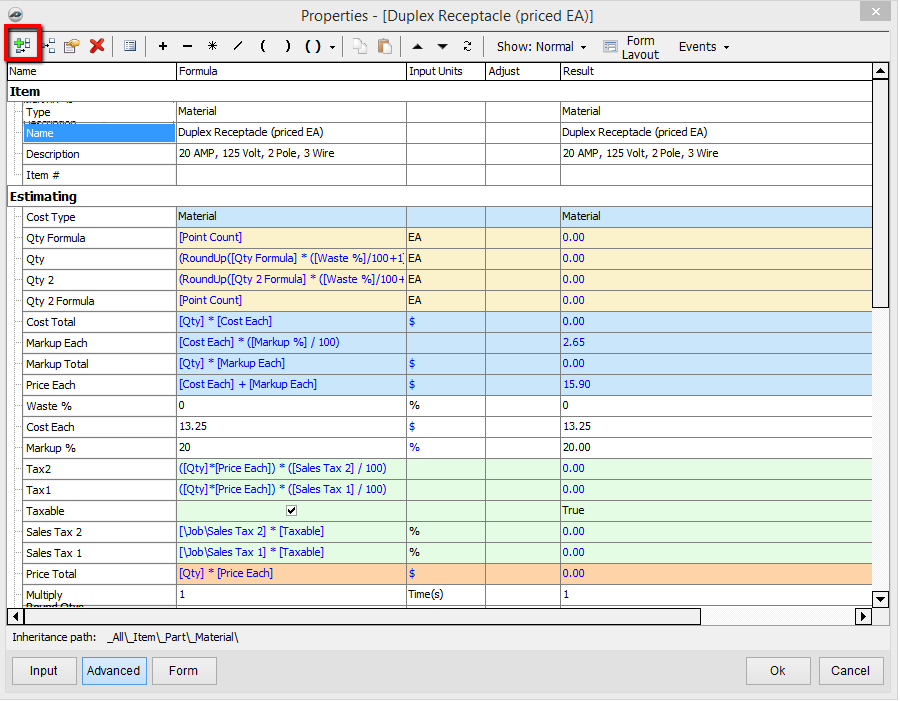
.png?version=1&modificationDate=1569515827096&cacheVersion=1&api=v2)