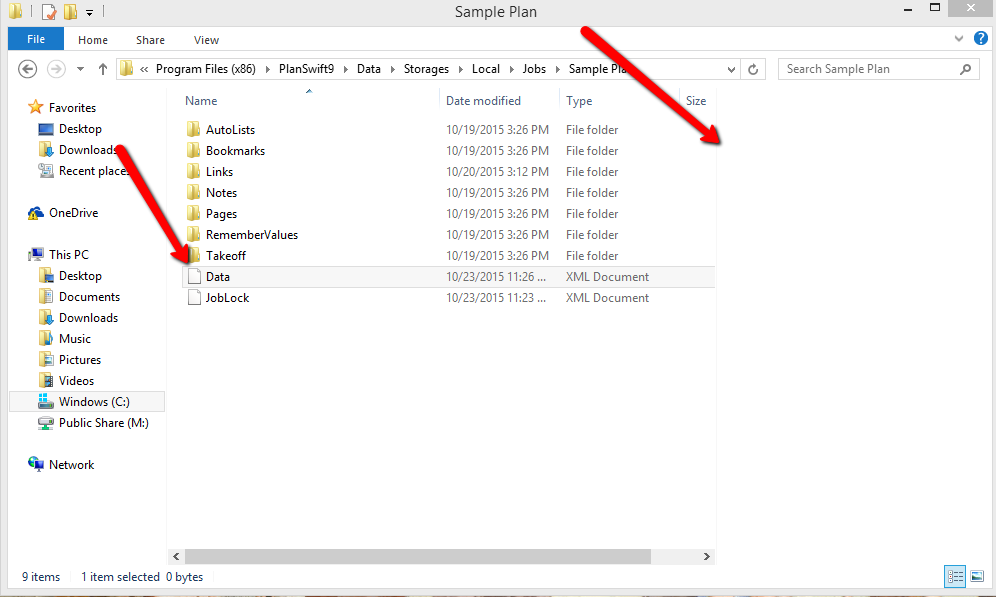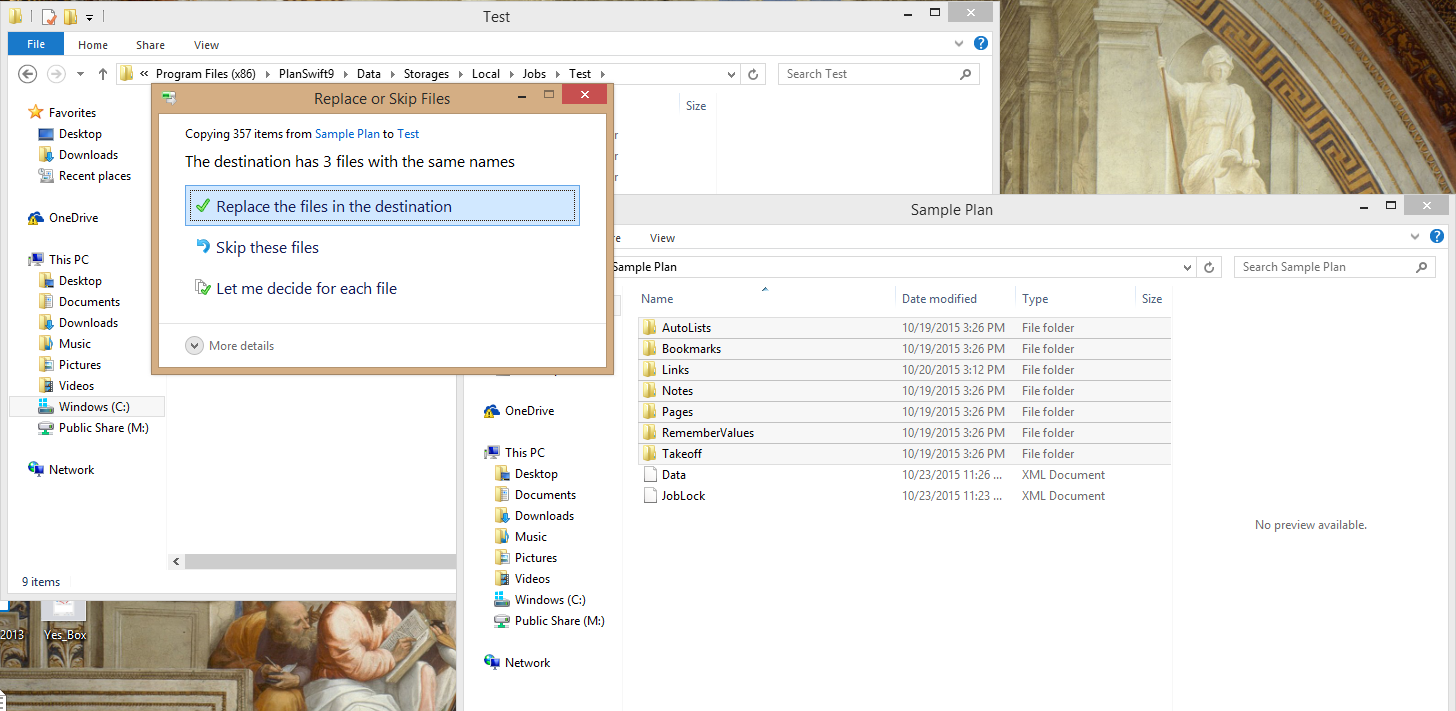...
1. Follow the file path and locate the job folder with the corrupted data.
2. In the error message, there should be a file path that contains the corrupted data (see above).
...
3. Open Windows Explorer and find the folder given in the error message. Once the folder is found, look for a data file and check to see if it contains any information when opened in a text document. It should not, and in this case we want to take the whole job folder, remove it and paste it to another location (usually the desktop).
4. Restart PlanSwift and there should no longer be an error message.
...
6. Don’t add any files, simply click Next to get a dialogue box that will ask permission to continue without adding images. Click Yes.
7. Find the file path of the new job you created, and find the old corrupted job folder you placed on the desktop.
...
8. Open both windows and copy any folders, or items from the old job to the new folder.
9. Be careful not to copy the blank/corrupt data file or you will have the same problem again.
...