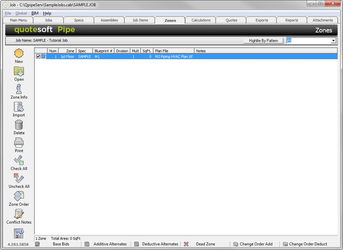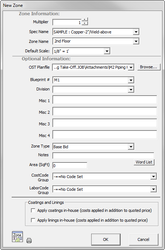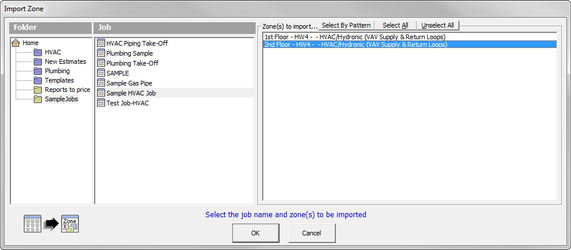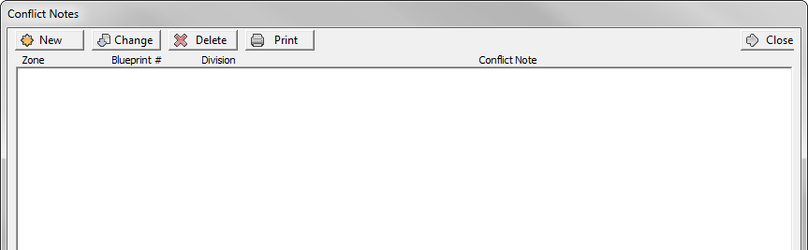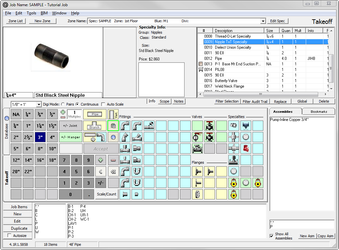...
...
...
...
...
...
...
...
...
...
QuoteSoft Pipe gives you the ability to break the takeoff of a job into as many Zones as desired. Jobs can be taken off by piping system, area, plan pages, drawing details, or installation conditions.
Taking off a job in Zones, which can be sorted by spec name, zone name, blueprint number, and/or division, results in an estimate that is more manageable, easier to change, and easier to evaluate. Each Zone of Takeoff can have its labor adjusted, allowing for the proper assessment of varying job conditions.
Zones can also be used to designate alternate bids and change orders.
| Table of Contents | ||||
|---|---|---|---|---|
|
Adding a New Zone
A Zone can be created by clicking on . A dialog box appears requesting information about what Zone you are taking off.
When you click on any of the boxes in the New Zone screen, pulldown lists appear. These lists are created in other parts of the program. These lists are also customized per workstation.
Note that for each Zone you create, a Spec and Zone Name must be filled in, while any other fields are optional. The multiplier (which is normally one) can be increased for Zones with identical piping, such as heating water coils, pumps, or domestic water drops to fixtures.
NOTE: If you would like to change the scale to be specific to this Zone, click on . A pick list of possible scales appears. Select the scale you would like to use.
Once all of the appropriate Zone information is complete, click . The system takes you to the Takeoff screen because that is the next logical step after setting up a Zone.) To continue learning more about Zones, click on the top right corner of the Takeoff screen. The Zones screen appears.
Changing Zone Information
On the Zone tab, Zone information can be edited by selecting the desired Zone and clicking on . You can then edit the fields as desired.
Copying Zones
One of the most useful features of QuoteSoft Pipe is the ability to copy Zones from the current job, another job, or one of the assembly jobs provided by Quote Software Inc. When Zones are copied, any takeoff data associated with that Zone is also copied. This allows you to copy piping details from previous jobs saving estimating time.
To copy a Zone, do the following:
- Click .
- Select the Folder and Job Name of the job from where you want to copy a Zone.
- Select the Zone that you wish to copy and click . (Multiple Zones may be selected by holding down the control key).
Deleting a Zone
Zones can be removed by highlighting the zone you would like to delete and then clicking on . The program will require confirmation prior to removing any zones.
Printing Zones
Zones can be printed by clicking . The printout will show Number, Zone, Spec, Blueprint #, Division, Multiplier, and any Notes for all of the zones for this job.
Selecting Zones for Reports
When you are ready to run reports, you have a choice of which zones to include. On the Zones screen, click the box next to the zone you want to include in your reports. If you want to include all the zones or if you want to include almost all the zones, click on the bottom left corner of the screen. If you want to uncheck a zone, click the box next to the zone name. That zone will not be included in the report.
Viewing Conflict Notes
This is a place where you can add any notes and tag it to the zone to which it applies. To add, change, or delete notes, click at the bottom left side of the screen. A screen appears where you can type in or view notes.
NOTE: You can add a “Conflict Note” while you are in Takeoff by pressing F4. The note will be attached to the current zone.
Taking Off Zones
To access the Takeoff screen for a particular Zone, either double click on that Zone OR highlight the Zone to access and then click .