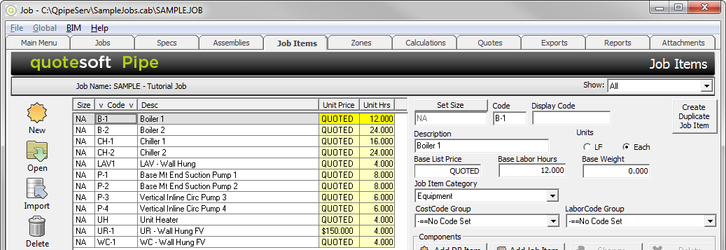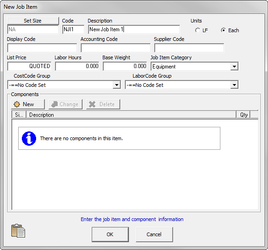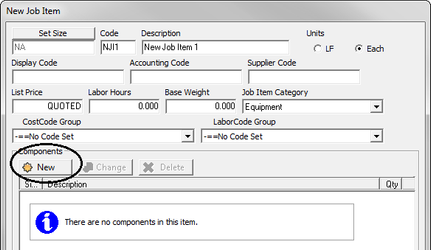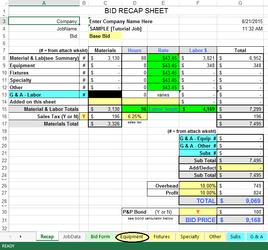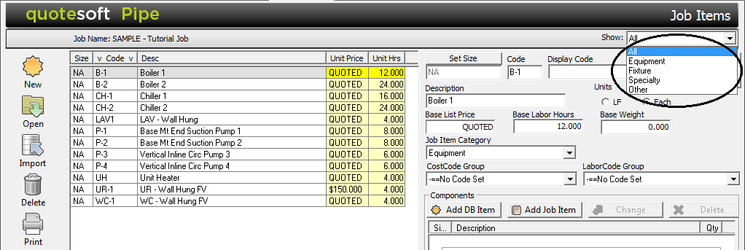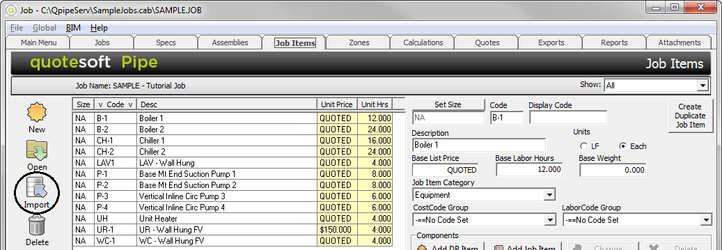...
...
The Job Items tab stores all of your Equipment, Fixtures, Specialty and Other Items. You can import your own custom items like Angle Iron Stands and piping and plumbing accessories.
You can either enter a Job Item before Takeoff (at the Job Items tab) or while you are in takeoff. Enter Job Items at the Job Items screen if, for example, if you have a list or schedule of items you want added. Enter Job Items in Takeoff if, for example, you find an item on the blueprint that was not scheduled and needs to be added.
To define these items, select the Job Items tab.
| Table of Contents | ||||
|---|---|---|---|---|
|
Adding New Job Items
You can add Job Items by clicking . The New Job Item screen appears.
Within this screen, you can define the Size, Code, Description, Unit Price, Labor Hours, and Base Weight associated with each job item.
You can designate the Job Item Category for the new job item. This is where you want the job item to appear at Report time. You have a choice of four: Equipment, Fixture, Specialty, or Other.
If you select Equipment on the New Job Item screen, the Job Item will appear in the Equipment tab on the Excel spreadsheet.
Job Item Components
Job Item components are items that you want to tag along with a job item. When you click on in the Components section, the Database Items screen appears. You can access the entire Database and assign whatever Database item you would like.
When done entering information, click .
NOTE: The Job Items will appear at the bottom of the Takeoff screen.
Sorting Job Items
When you return to the Job Items tab, notice detailed information about each job item now appears on the right side of the screen.
Notice in the middle of the screen, there is another place where the Job Item Category is listed. When you have several job items listed, you can show only the Equipment, for example. If you would like to see only the Fixture Job Items, click on the down arrow and select Fixture. All items except Fixture items will be hidden.
Duplicating Job Items
This is a helpful tool if, for example, you set up a Water Closet (called WC-1) and you have 3 more you need to create (WC-2, WC-3, WC-4). You can click on .
Copying Job Items from Other Jobs
There may be items that you have already set up in other jobs and you want to copy that item to your new job.
Click . A screen appears where you can copy from a specific Folder and Job.
NOTE: You can select consecutive items by holding down the Shift key while selecting the first and last items you want to copy. You can select multiple items (non-consecutive) by holding down the Control key and selecting the items. You can also select all items by selecting .