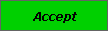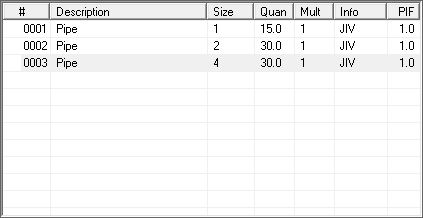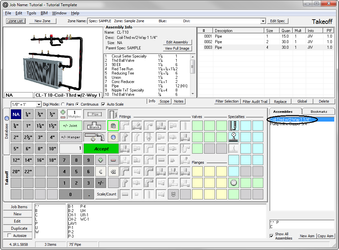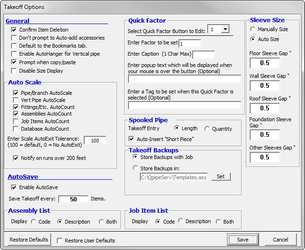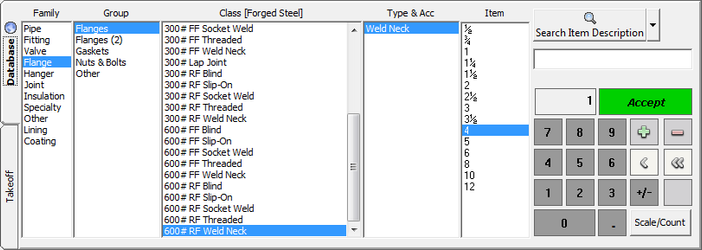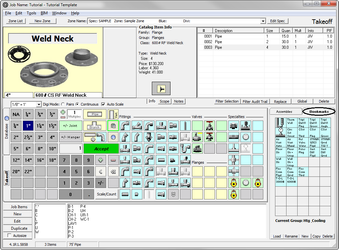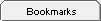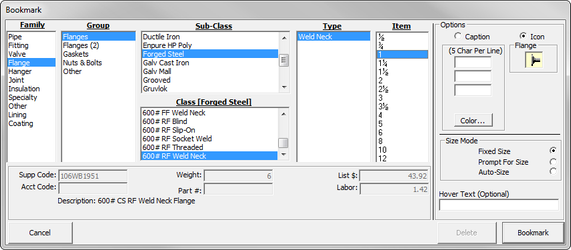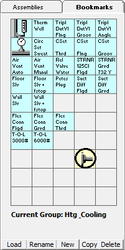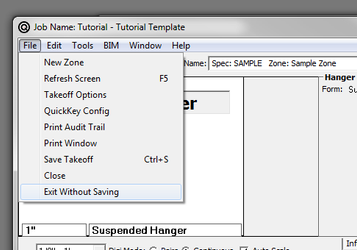This session will walk you through taking off pipe. You will be instructed on inputting different diameters of pipe and following through calculations for the pipe.
...
- With your mouse, touch the 1″ size, touch , touch 15′ and then touch .
- Touch 2″, touch , touch 30′, and then touch .
- Touch 4″, touch , touch 30′, and then touch .
Instead of taking off more items, we want to show you how these pieces of pipe are calculated and where the information comes from. - Close and save this Takeoff by clicking on the top right corner.
...
- Click on the Zones tab at the top of the screen. Click .
- For Zone Name, type Fittings.
- Click . The Takeoff screen for this Zone appears.
- With your mouse, touch 1″; touch ; and then touch .
- Touch 4″; touch ; and then touch .
- Touch (Reducing Tee). A popup screen appears asking what you would like to select for the second dimension of the Reducing Tee. Touch 4×2; and then touch .
To track the flow of data, refer to the Elbow Flow charts.
...
- Click on the Zones tab at the top of the screen. Click .
- For Zone Name, type Valves.
- Click . The Takeoff screen for this Zone appears.
- With your mouse, touch 1″; touch ; and then touch .
- Touch 4″; touch (Butterfly); and then touch .
- Touch 4″; touch (Flange 3-way); and then touch .
To track the flow of data, refer to the Valve Flow charts.
...
- Click on the Zones tab at the top of the screen. Click .
- For Zone Name, type Flanges.
- Click . The Takeoff screen for this Zone appears.
- Touch 4″; touch (Weld Neck); and then touch .
Exercise 38: Taking Off Assemblies, Specialties, Job Items, Database Items, and Bookmarks (without Digitizer)
...
- Click on the Zones tab at the top of the screen. Click .
- For Zone Name, type Miscellaneous.
- In Takeoff, start by taking off an assembly. Select CL-T09 Coil Thread w/2way on the Assemblies list.
- Touch .
- Next take off a Specialty. Touch 4″; touch (Floor sleeve); and then touch .
NOTE: Notice that the size changed to 8″. - Go to File/Takeoff Options.
- Auto Size is turned on for Sleeve Size. That is why it bumped up to the bigger size. Touch .
- Next take off a Job Item. At the bottom of the screen, touch B-1 Boiler 1 and then touch .
- Take off a database item. Touch Database (middle left side of the screen). Continue touching the Family, Group, Subclass (Forged Steel), Class, Type, and Item to match the following screen. Touch .
- Click Takeoff to return to the Takeoff screen.
- Before taking off the next item, add a new bookmark.
- Click on the tab (middle right side of screen).
- Hover your mouse pointer over an empty bookmark box.
- Right mouse click. A screen similar to the Database screen appears. Continue touching the Family, Group, Subclass (Forged Steel), Class, Type, and Item to match the following screen.
- Touch to save your selection.
- A picture of the Flange appears in the bookmark square.
- Touch the new bookmark (Flange). The Item Size window appears.
- Select 4 and then touch .
We need information on taking off a job item and utilizing the fast find tool bars for items.
Exercise 39: Closing Takeoff
When you are done taking off all the items on your blueprint, you are ready to run reports.
To save and close Takeoff, click on the upper right corner of the screen.
FOR THE TRAINING CLASS, you want to close BUT NOT SAVE Takeoff.
To do this, click File. A pull-down list appears.
At the bottom of the list, click Exit Without Saving. You can leave Takeoff without saving anything you changed or added.