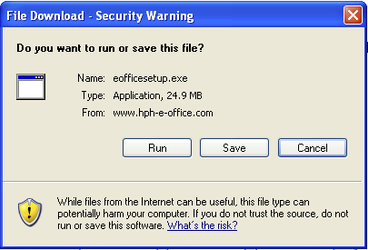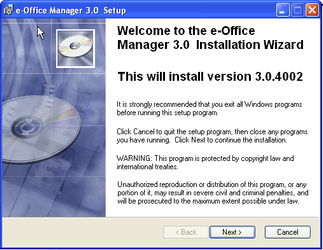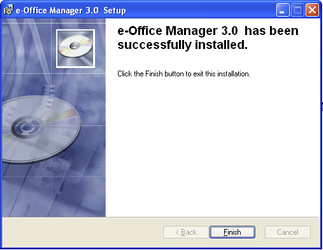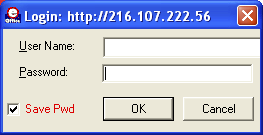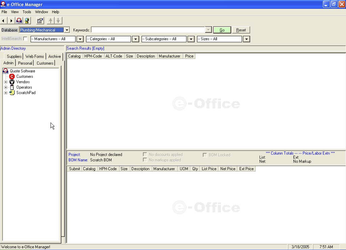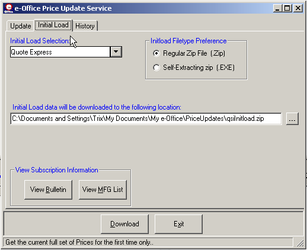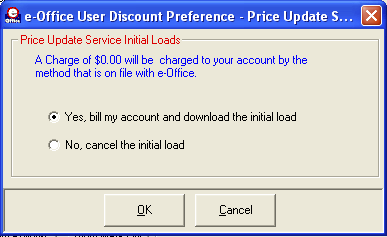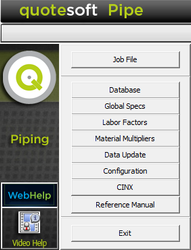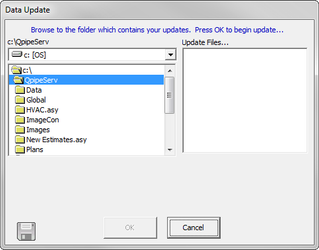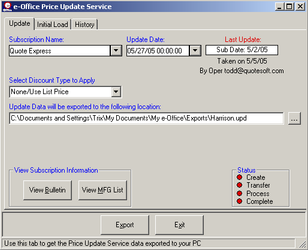Having correct pricing information is key to delivering a winning bid. Quote Software’s integration with Harrison’s E-Office gives you the ability to have material pricing updated in just few minutes.
...
- Contact Dave McFall at Harrison Publishing House:
Main Phone: (800) 890-0820 - They will ask for your e-mail address so they can send you a password and a log in name.
IMPORTANT: Keep in mind that the e-mail address you give Harrison is the address where all future e-mails from Harrison—including future update notifications—will go. Be sure to give them the e-mail address of the person who would like to receive update e-mails. - While you have Harrison on the phone, they will ask you to go to your internet page and type in the following link:
www.hph-e-office.com/download/eofficesetup.exe
The following screen appears. - You will be asked to save or run the program. Click .
- A screen appears asking you where you would like to save this file. We recommend you save it to your desktop. Navigate to your desktop and click . This may take a few minutes depending on your internet connection speed.
Continue to the next step to run the “exe” file that was downloaded to your desktop. - On your desktop, double click eofficesetup.exe. The following screen appears.
- Click . A License Agreement screen appears. You must agree to the license agreement to proceed.
- Select I accept the license agreement and click . The User Information screen appears.
- Type in your name and organization and click .
- Check to make sure the Destination Folder is accurate.
- Click . A Ready To Install window appears. Click . The program is installed onto your computer. When the installation is complete, the following screen appears.
- Click Finish.
- On your desktop, the following icon appears.
...
- To begin, double click on the e-Office Manager icon on the desktop.
- The password screen appears.
- The User Name field is the e-mail address. Type in the password that Dave gave you. For future convenience, select the box for the system to save your password. You won’t have to retype it every time you come to this screen. Click . The Office Manager main screen appears.
- On the top of the screen, click Tools. A pull down menu appears.
- Click Price Update Service.
- An update service screen appears. Select the tab called .
- This is where you extract a file named qsiInitload.zip. Double check that QuoteSoft is selected in the Initial Load Selection at the top left side of the screen.
- Select the button next to Self-Extracting zip (.EXE) in the Initload Filetype Preference section.
- In the field below Initial Load date will be downloaded to the following location: select the path where you would like the file stored (preferably in Documents and Settings). We highly recommend you write down this path name because you will have to locate this file again in a few minutes. If you have the path name, you will be able to quickly find the file. If you choose not to change the path, you can reference the above path in the previous screen capture. You will see your name in the path name.
- Click . The following screen appears.
- Click . You will see a Process Bar across the bottom of the screen. The speed of the extraction will depend on your internet connection speed.
- When done, click . The main screen reappears.
- Under the File menu, select Close. E-Office Manager closes.Before going into QuoteSoft Pipe to download the file, first you must run the self-extracting file.
- Using your File Manager, navigate to and locate the file you downloaded qsiInitload.exe.
- Double click on qsiInitload.exe. The file will be unzipped to C:\hph.Now you are ready to run the QuoteSoft Pipe program.
- Double click the QuoteSoft Pipe icon to open.
- The QuoteSoft Pipe welcome screen appears. Click . The Main Menu appears.
- Select . The Data Update screen appears.
- Navigate and locate the file you extracted: c:\hph\harrison.upd
- Click .
- A screen appears giving you an Update Summary which shows you the active prices, quoted prices, and discounted prices.
- The system tells you when the load is done.
...
It will contain any upcoming price changes or it will notify you of any significant manufacturer price changes where your current multiplier may need to be changed. Contact your supplier.
- To begin, double click on the e-Office Manager icon on the desktop.
- The password screen appears.
- Since you selected Save Pwd, the required information on the screen should be filled in. Click OK. The e-Office Manager main screen appears.
- On the top of the screen, click Tools. A pull down menu appears.
- Click Price Update Service.
- An update service screen appears. You will be downloading a file called Harrison.upd. Check to make sure QuoteSoft Pipe is in the Subscription Name box. Click Export.
- When the download is done, click Exit. The main screen reappears. Under the File menu, select Close. E-Office Manager closes.Now you are ready to run the QuoteSoft Pipe program to load the updates.
- Double click the QuoteSoft Pipe icon. The welcome screen appears. Click Continue.
- Select File from the top of the screen. Select Data Update.
- Navigate and locate the file you extracted: c:\hph\harrison.upd
- Click OK.
- A screen appears giving you an Update Summary which shows you the active prices, quoted prices, and discounted prices.
- The system tells you when the load is done.
...