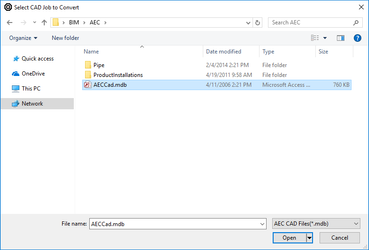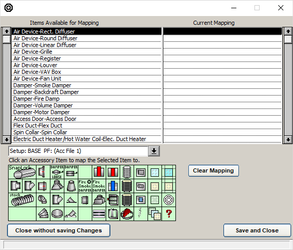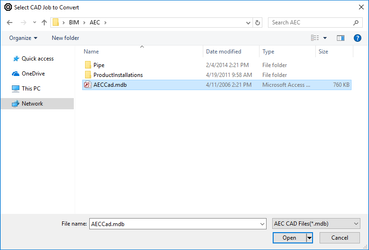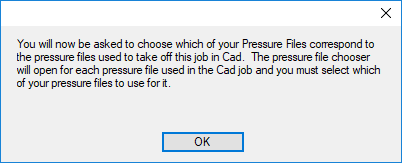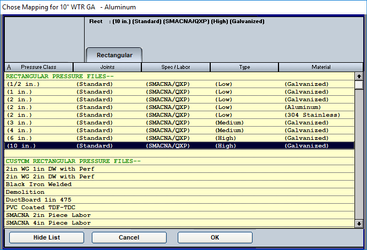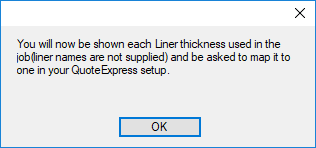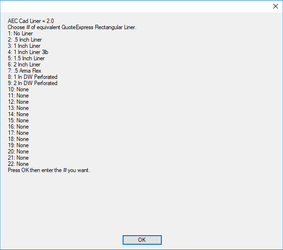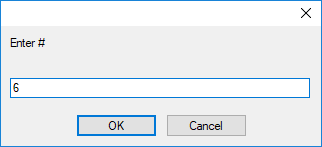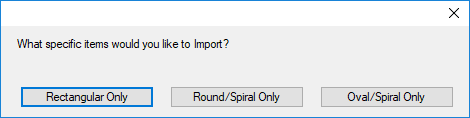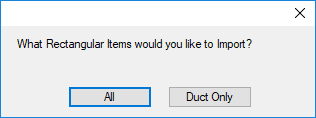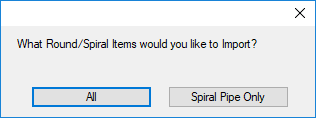The first step to importing a file from CADPipe is to scan the file, to check whether there are items in your CADPipe file that don’t correspond to the standard rectangular, round, and oval items. To do this, click on BIM on the menu bar of CADPipe Duct and select the option for CADPipe. Then, select “Scan File”.
If any such items are found, you will be prompted to map their items to an accessory pressure file so that the items can be mapped properly when you import the CADPipe file.
If there are items that do not correspond to any of the accessory pressure files that you already have, then you can cancel the scan and add those accessory pressure files before re-scanning.
Once you have scanned the CADPipe file and ensured that all of the items are properly mapped to items in QuoteSoft Duct, then you can import the file. Go back to BIM on the menu bar and under the option for CADPipe, select “Import File” and navigate to the file that you have already scanned.
At the beginning of the import process, you will be prompted to decide whether you would like to import all items from the CADPipe file, specific items, or only items mapped to your accessory files.
| Table of Contents |
|---|
Importing All Items
If you select “All”, you will be presented with the following screen.
Click “OK”, and you will be presented with a window where you can select the pressure files for each item. The item in question is listed in the title of this window. Once you have selected a pressure file for an item, click “OK” to move on to the next one.
Once you have completed assigning pressure files, you will be presented with the following screen.
QuoteSoft Duct will prompt you with each applicable of rectangular, round, and oval pressure files, and give you a list of options for the liner for that pressure file.
Once you have determined which liner you would like to select, identify which number it is and remember that for the next screen.
Enter the number associated with the option you want into the text box, and click “OK”. Continue until you have assigned all of the liners that you are asked to, and then the file will import.
Once the file has finished importing, you are returned to Takeoff.
Importing Specific Items
If you select “Specific”, you will be presented with options of which specific items you want to import: Rectangular, Round/Spiral, or Oval/Spiral.
Once you select which one you would like to import, you will be presented with another option, this time whether you would like to import all of that type of item, or only specifically duct (or, for round and oval items, spiral).
you will be presented with the following screen.
Click “OK”, and you will be presented with a window where you can select the pressure files for each item. The item in question is listed in the title of this window. Once you have selected a pressure file for an item, click “OK” to move on to the next one.
Once you have completed assigning pressure files, you will be presented with the following screen.
QuoteSoft Duct will prompt you with each applicable of rectangular, round, and oval pressure files, and give you a list of options for the liner for that pressure file.
Once you have determined which liner you would like to select, identify which number it is and remember that for the next screen.
Enter the number associated with the option you want into the text box, and click “OK”. Continue until you have assigned all of the liners that you are asked to, and then the file will import.
Once the file has finished importing, you are returned to Takeoff.