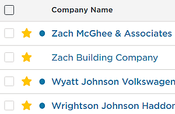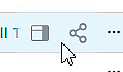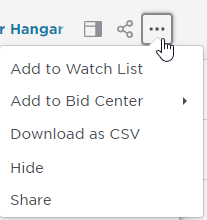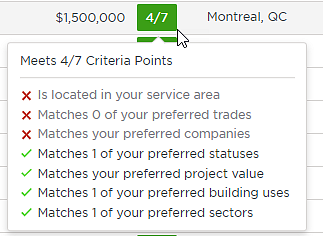Versions Compared
Key
- This line was added.
- This line was removed.
- Formatting was changed.
Once you perform a search, the Find Opportunities window displays the results of your search, as shown in the following example:
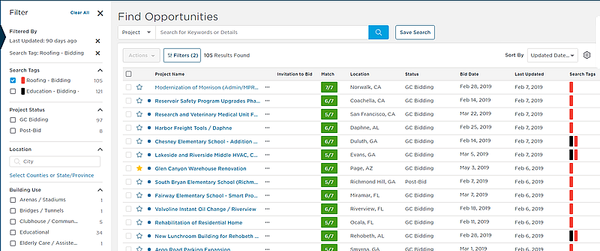 Image Removed
Image Removed
This section contains the following topics:
| Table of Contents |
|---|
Understanding Project and Company Search Results
The search results page contains information about the project and company listings returned in the search. You can perform a range of tasks with the listings on the page, as described in the following table.
| Field | Project | Company | |||||||||||||||
| A gold star indicates that the listing is in your Watch List. You can add and remove a listing from your Watch List byyour list by clicking the star. | ||||||||||||||||
A blue dot indicates that the listing is new and has not been viewed in your account. | |||||||||||||||||
| Project Name | The name of the project. | — | |||||||||||||||
| Company Name | — dvpreviewlisting | dvpreviewlisting | The name of the company. | ||||||||||||||
Previewing and sharing the listingSharing Projects
| To preview a listinglisted project, hover over the line for the listing and click thename of the project. Two icons will appear:
| ||||||||||||||||
Click on the three dots to access the options for adding the listing to your Watch List and to hide, share and download the listing: The following table describes the features in the menu.
| Options to watch, add to Bid Center, download, hide and share listings. |
| |||||||||||||||
Add to Watch List, Add to Bid Center, Download Projects, Hide or Share Project Listings | Clicking on the three dots next to a project listing enables you to manage one or more workflows associated with that project information as noted below:
| ||||||||||||||||
| — | Project | Company | |||||||||||||||
| Invitation to Bid | The Invitation to Bid button appears when the project is an ITB. Note that details of the bid are found within the full project listing. | — | |||||||||||||||
Match | The Match scoring indicates how well a project meets your criteria points for projects. The Match Score appears on the line for each project and is shown as number of points compared to the total number of points, always seven (7). Hovering over the score displays the name and breakdown for each criteria point.
Tip: If you are not getting good scoring, consider updating your profile preferences. | — | |||||||||||||||
| Location | The physical location of either the project or the company. | ||||||||||||||||
| Status | The current status of the project, such as Post-Bid or Award. | — | |||||||||||||||
| Project Count | — | The number of projects on which the company is actively playing a role. | |||||||||||||||
| Bid Date | The date that the project goes to bid | — | |||||||||||||||
| Documents | The status of project documents, such as Available or Requesting. | ||||||||||||||||
| Last Updated | The date of the most recent significant update to the project. | ||||||||||||||||
| Search Tags | A search tag indicates that the project or company is a match to the specific criteria of a search. For more information, see the section for search tags in Working with search. | ||||||||||||||||
Adding Bulk Actions to Multiple Projects
You can apply bulk actions to the projects you selected on the search results page. Bulk actions include adding projects to your Watch List, adding projects to the your Bid Center, exporting projects to Excel, and hiding projects .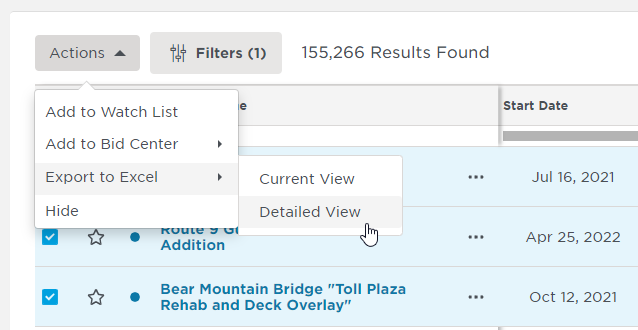 Image Removedfrom future searches.
Image Removedfrom future searches.
Begin by selecting which projects you want to apply the intended action to by clicking on the checkbox next to their listings.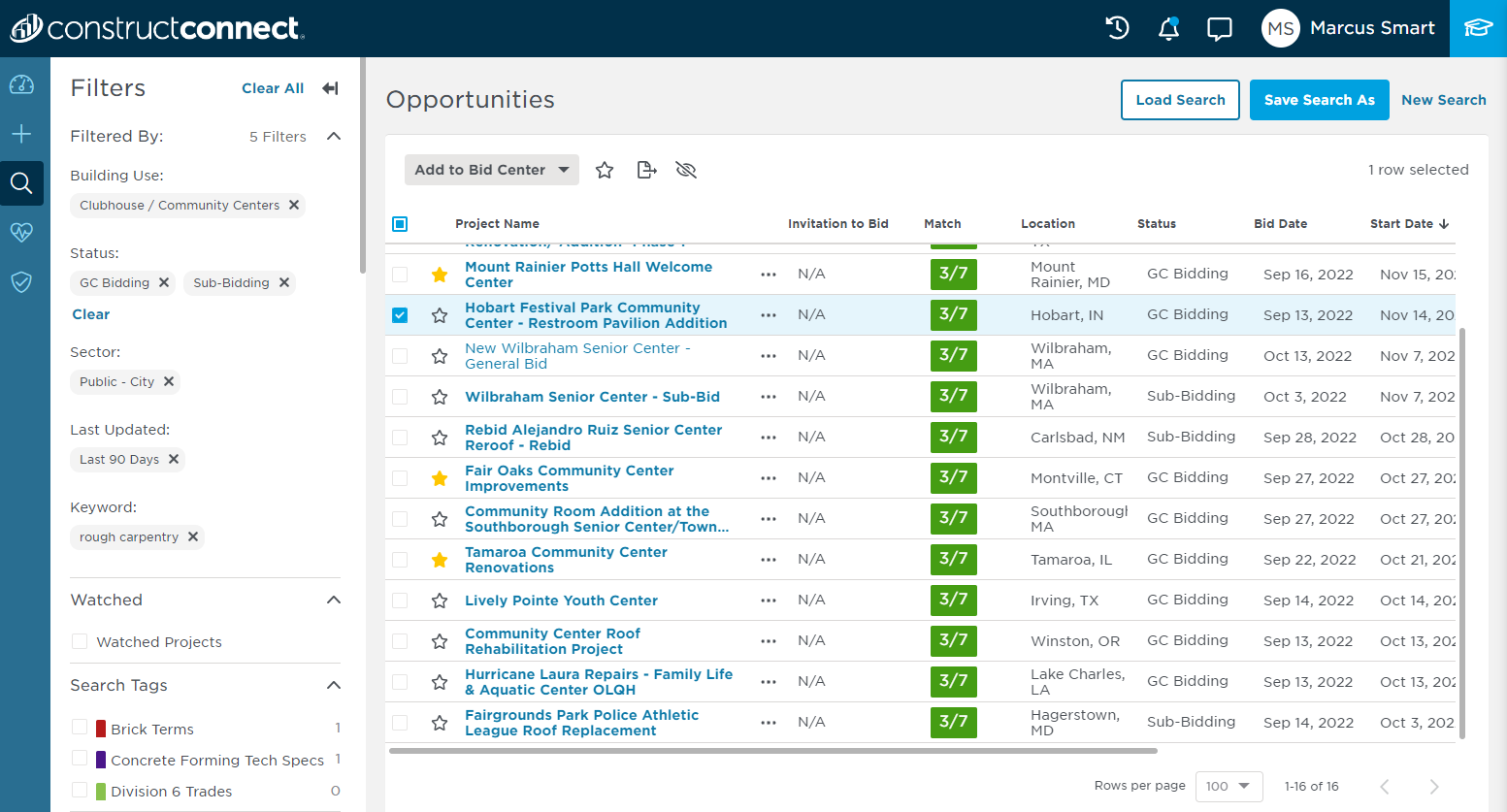 Image Added
Image Added
| Bulk Action | Description |
|---|---|
| Add to Watch List | Click to add or remove the project from your Watch List. A gold star indicates that the listing is being watched. |
| Add to Bid center | Click to add the project to Bid Center in a selected Status |
| Export to Excel | Click to select to export projects either in Current View (all the columns currently displayed) or in Detailed View (spreadsheet with project parameters and project contacts including Bidders list if applicable). Detailed View Excel file also includes links to Project Detail Page and Document Viewer. |
| Hide | Click to hide the project. The listing appears grayed out in future search results. Reverse the procedure to show the listing going forward. |
You can customize how the search results are displayed on the page. You can select options for sorting the list, which columns are displayed and the number of listings to display on each page.
You only have to set your options once. Going forward, your selections are applied to each results page and remain in effect until you change them again.
Accessing the menu
To access the display options menu,
- click the gear icon at the top right of the page.
 Image Removed
Image Removed
Setting the display and the columns to show
The following table describes the options for setting the display and the columns to show.
- Grid
- List
- Comfortable
- Compact
- 25 Items
- 50 Items
- 100 Items
Click to open the Add / Remove Columns menu. In the menu, a checkmark indicates that the column is set to show.
To reset the list to the default,
- click Reset Columns at the bottom of the menu.
Setting the sort order
You can set the sort order for your results using a variety of options. The list refreshes each time you apply an option.
To access this menu,
- click the down arrow next to Sort By at the top right of the page.
The following table describes the options for setting the sort order for the results.
You can use the options in the Filters menu at the left of the page to narrow your search results. Clicking on a filter name automatically applies the filter to the list.
Notes:
- Companies can only be filtered by Role.
- The number next to each filter indicates how many projects or companies match the filter type.
- Click Clear All to reset the menu.
The following table describes the filtering options you can use for your search results.
The physical address of the project or company. You can use the filter bar to enter a location or search for the location using a map.
Choose from the following to use the filter.
| Option | Description |
| Profile Service Area | Filter by the service area that you've set in Predict Preferences. For more information, check out the help page on Profile Service Area Filter. |
| Search box | Enter the city name in the box. For more precision, you can add the state name or state abbreviation. |
| click Select Counties or State/Province | Click to open the Filter by State & County menu. You can
|
Click on the filter name to select from the following:
- Last Updated - The date range of the most recent significant update to the project listing.
- Start Date - The date range for the expected start of work on the project.
- Bidding Events - The date range of any bidding events for the project.
Click Select Document Types to open the Select Document Types menu. In the menu, you can select to show the following:
- Addenda
- Plans
- Specifications
- Additional Documents
Tip: Click the down arrow next to each type to see the full list of selections.
Advanced filters
The following are the advanced filters you can apply to your search results.
The category for the project, which can be Construction or Service, Maintenance and Supply.
Note: Projects listed as service, maintenance and supply (SMS) are projects that include bids for construction materials or project materials (such as electronic equipment, furniture, and wiring). Also included is work for services or trades that are task specific, such as tree pruning, on-call, renewable, or as needed (such as snow removal). SMS bid opportunities typically call for ongoing services over time, rather than a single trade project (such as re-roofing). These services or supplies are construction related, typically performed by contractors who are also interested in construction project opportunities.
| . |