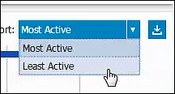...
The Summary section displays the aggregate totals for the selected teams or user. For more information, see Working with Using the Summary sectionSection.
The Trend section displays the overall trend of activities for the selected range of time. For more information, see Working with Using the Trend sectionSection.
The Ranking section displays the metrics for individual teams and users. For more information see Working with Using the Ranking sectionSection.
...
NOTE: The metrics selected for the Summary section can include usage and activity for Leads, Analyze and Forecast.
Exporting Pulse
...
Data
You can export the results of any of the three sections as a PNG or JPG image file.
...
| Anchor | ||||
|---|---|---|---|---|
|
...
Using the Summary section
The Summary section displays the usage totals for teams and users for the six metrics selected for the specified date range and the selected team level view:
...
By default, the totals for Team Level 1 are displayed. You can view the results of a different team by selecting a different level. You can also use the Ranking menu menu to display the counts for individual team users. Note
NOTE: The Usage Table displays a graph showing the counts for all users for each of
...
the 23 metrics in the Usage Table. For more information, see
...
| Anchor | ||||
|---|---|---|---|---|
|
...
Selecting Summary
...
Metrics
You can select up to six metrics to display in the menu. To select the metrics for the Summary section,
...
In the menu, click to select the six metrics that you want included in the reporting. For a description of the metrics in the menu, see Understanding the Insight totals Totals on the Usage Table.
Click Save Changes when you are done.
Result: The selected metrics are displayed in the Summary section.
Anchor teamlevelview teamlevelview
Selecting the Team Level to view
...
Viewing Team Levels
NOTE: Only Customer and Team Administrators can view team data. Customer Administrators can view all team data while Team Administrators can only view team information on their level and for the levels below them.
Pulse teams are created in descending order by levels in the Manage Teams menu, with the top team as Level 1 and all other teams descending incrementally, such as Level 2, Level 3, and so on. Each team is a separate entity and has its own statistics. To view individual data for a team, you must change the team level view in the Summary menu to the corresponding level of the team. When viewing team data, you can see team names, user names and team parents.
...
Results: The Dashboard refreshes with the data for the corresponding team view selected. Note
NOTE: The Team Level number corresponds to the level displayed in the window and the available options in the Filters menu.
| Anchor | ||||
|---|---|---|---|---|
|
...
Using the Trend
...
Section
The Trend section displays the overall trends by date range for the Summary category selected. You can set the data view to be the current day, week or month:
...
1 | Set the desired date range at the top of the menu. | ||||||
2 | In the Summary section, select the category that you want to view by trend. | ||||||
3 | Select the time frame for the report: Result: The menu refreshes with the data according to your selections. Notes:
|
...
Using the Ranking
...
Section
The Ranking section displays team and user totals, or counts, for the selected metrics in the Summary menu. Teams are displayed according to level and only one level is shown at a time. The menu is divided between teams and users:
...
1 | Set the desired date range at the top of the menu . |
2 | In the Summary section, select the category that you want to see the counts for. You can select a different category at any time. Result: The menu refreshes with the data according to your selections. |
3 | To continue, click on the count for an individual user to display the counts for that user for the selected category. Click again to remove the user from filtering. Notes:
|
...