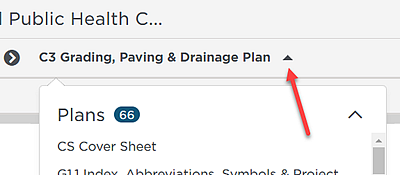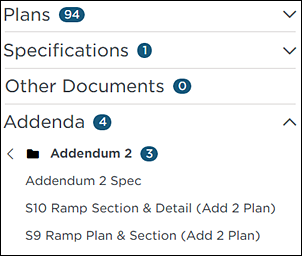- Created by Zach Johnson , last modified by Deirdre Pearson on Oct 02, 2024
You are viewing an old version of this page. View the current version.
Compare with Current View Page History
« Previous Version 36 Next »
The ConstructConnect Platform document viewer gives you access to project plans, specifications and addenda for viewing and printing and for performing takeoff. You can use filtering to locate the exact document types and preview, export and print documents. You can search the document set using new keywords or append the terms from the original search.
Takeoff lets you add elements and conditions, set scale, add annotations and draw directly on documents. Prepared documents can be opened in ConstructConnect Takeoff.
This section contains the following topics:
Accessing the document viewer
The document viewer is accessed from the project details page of projects that have documents attached. Note that you must first run a project search that includes project documents.
The following table describes the two options for accessing the document viewer from the project details page.
From the project details page | Location |
Click Open in Viewer: |  |
Clicking on a count for a document type. | 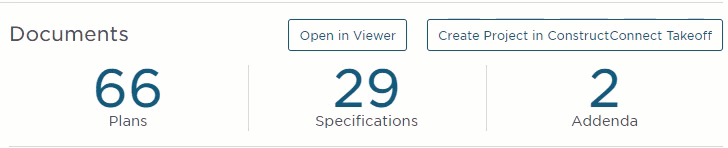 |
Viewing the window
Once you select either access option, the document viewer opens in a new browser with the first instances of your keyword highlighted in the document:
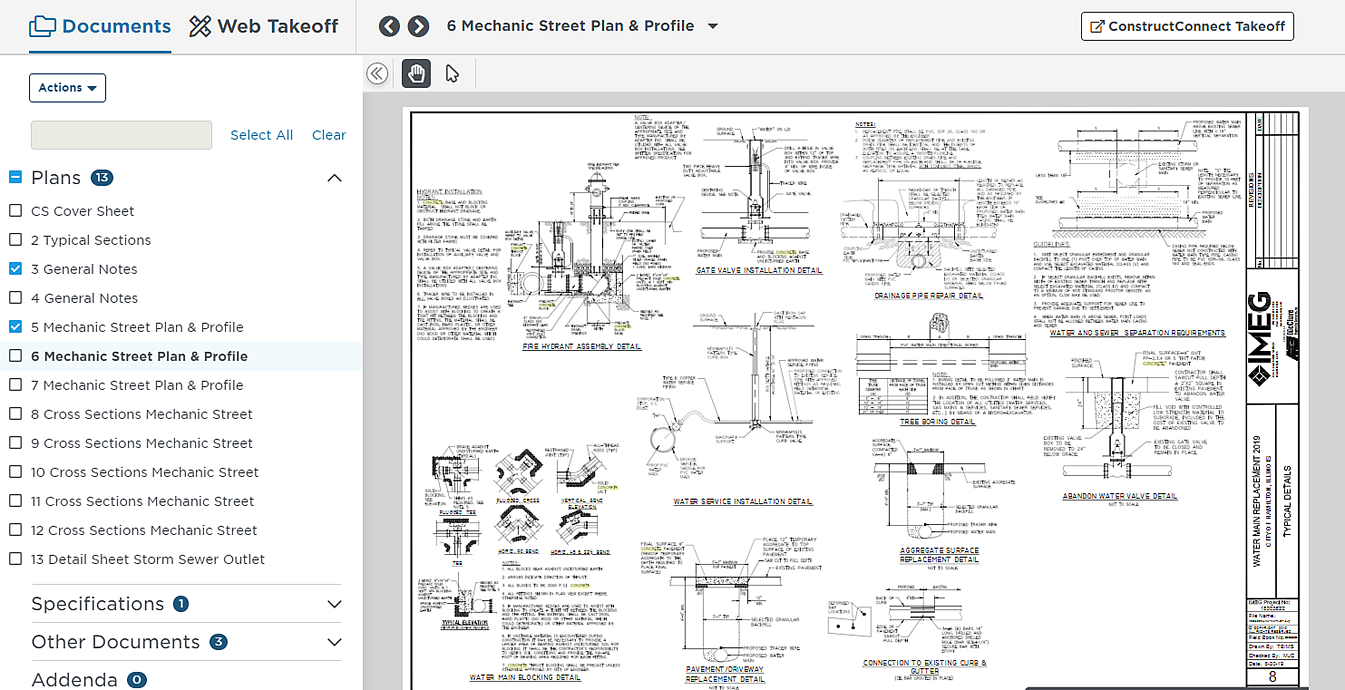
Note: The document tree initially displays only those documents matching your keywords. However, you can access all project documents from the document tree, including any addenda with all subsequent revisions.
Viewing Exact Search results
When you use the ConstructConnect Project Intelligence Exact Search feature, the exact keyword is highlighted in the document tree and in the first document in the plan set:
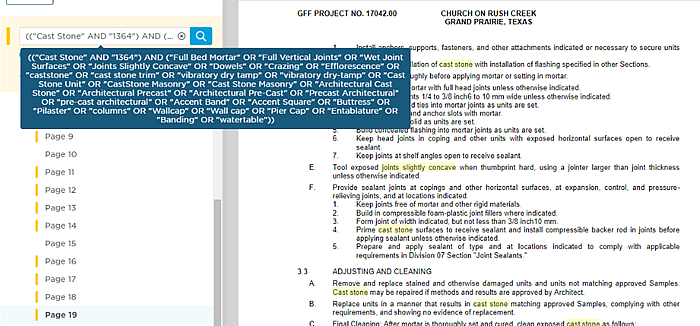
Understanding viewer features
The options at the top of the window display the project name and provide options for working with project documents:

The following table describes the options available from the header.
Option | Description |
Switching between document viewer and Web Takeoff
| You can switch back and forth between viewing documents and the Web Takeoff tool. The option currently selected is blue. Note: The first time you select Web Takeoff the system prepares the project documents for takeoff. This process can take a few moments to complete. |
Advancing to the next or previous document
| Clicking the arrows to the left of the document name displays the next or previous document. |
Using the alternate document tree view
| Clicking the arrow next to the document name also displays the document tree. This is helpful when you need to keep the document pane maximized but need to view the document tree: |
| Actions | Click to download selected documents.See the section on downloading documents below. |
Open or close the document tree
| Clicking the double arrow opens or closes the document tree. Use this to maximize the viewing pane. |
Moving the document around in the window
| Use the pan tool to move the document around the viewing pane window. Notethat the document must be maximized above 100% to activate the tool. |
Select tool
|
|
Sending to takeoff | Click Open in ConstructConnect Takeoff to send the document set to desktop takeoff. |
Zooming in and out
At the bottom-right of the document viewer window is the Zoom slider, slide it to the left to zoom out (making the visible plan smaller) or slide to the right to zoom in, making the visible portion of the plan larger. You can also click the drop-down arrow to select from a list of preset zoom levels.
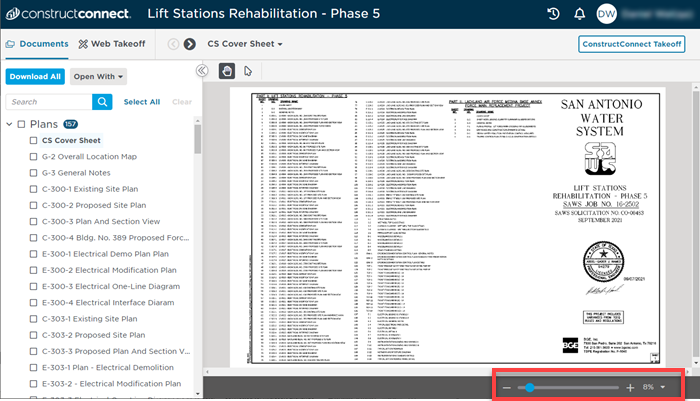
Note: Nifty shortcut... hold down the ALT key on your keyboard and roll your mouse's scroll wheel forward and back to zoom in/out.
Working with the document tree
The document tree on the left side of the window displays the documents matching your search terms:
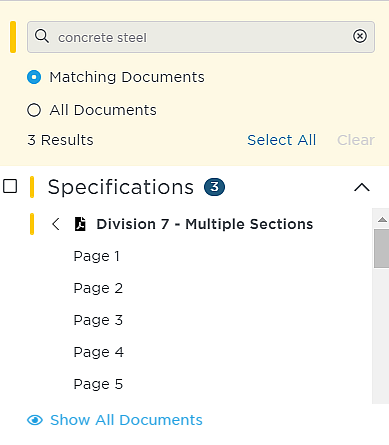
- The menu opens showing only the documents that match your keywords. The keywords used in the search are displayed in the search bar.
- To see all documents, click All Documents at the top of the list or Show All Documents at the bottom of the list.
Click the up and down arrows to open and close document categories.
To open documents in the viewing pane, click on the document name in the tree.
Document tree features and options
The following table describes the options and features of the document tree.
Feature | Description |
Sections | The document tree is separated by category:
|
Document counts | The total number of documents for a category is shown next to the category name, including zero (0) counts when no documents are present:
|
Downloading documents
The Actions menu at the top of the document tree gives you the option to download and print your project documents:
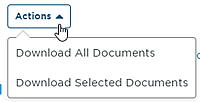
Your documents download in PDF format to your local device for use in printing and sharing.
To download project documents,
| 1 | Click on the Documents tab to display the document set for the project. | ||||||
| 2 | Choose from the following to continue.
Result: You are asked to save the files to a location on your device. Note: Large document sets can take up to a minute to compile for downloading. | ||||||
| 3 | When prompted, select the location for the download and then click Save. Result: The selected documents download to your device. |
In addition to downloading project documents, you can send them directly to On-Screen Takeoff and PlanSwift, see Sending Project documents to takeoff applications
Searching with new keywords
Once you perform a document search, you can perform a new search on the full document set. You can use all new keywords or append keywords to the original terms. Your results include only those documents that contain your keywords. The first page where your search terms appear is displayed in the document window with all matching keywords highlighted.
To search the document set with new keywords,
| 1 | You can add search terms to the existing terms or you can clear the existing search terms At the top of the document tree, either
|
| 2 | Once you are ready, click the spyglass icon to run the search. Result: The search runs and the documents containing your keywords are displayed in the document window and document tree. |
- No labels