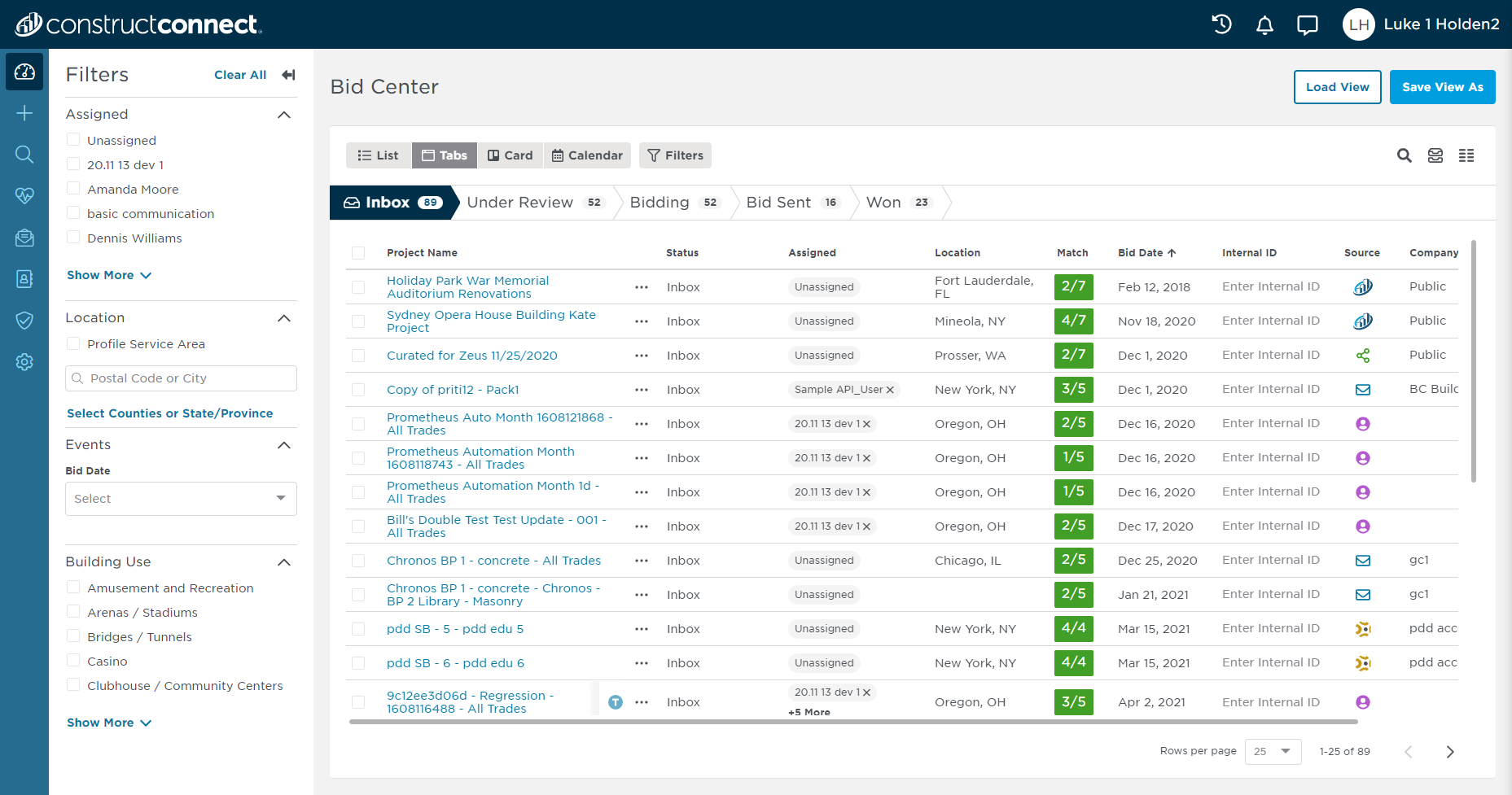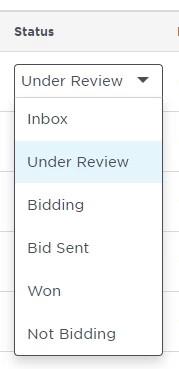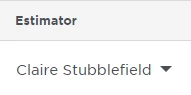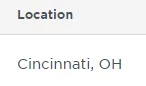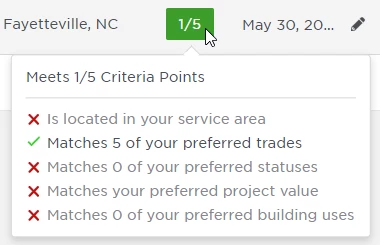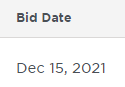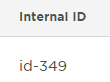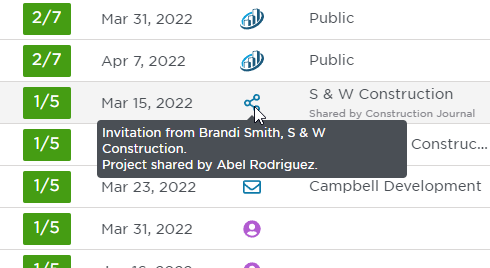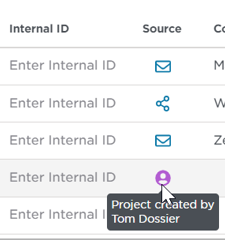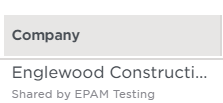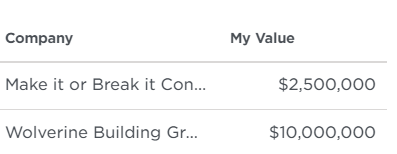With the Tab View, you can easily view, manage and advance your projects through five, distinct stages of your sales funnel: Inbox, Under Review, Bidding, Bid Sent and Won.
Understanding the Bid Center Tabs
On each tab, the number listed gives you a quick view to how many projects are included within each stage of your funnel. To advance your project to the next stage, simply update the project's status and bid intent.
The following table describes the phases for each of these tabs:
Tab | Description |
|---|---|
Inbox | Projects that you have received but have not yet reviewed. |
Under Review | Projects you have reviewed and are interested in but have not yet decided if you will bid. |
Bidding | Projects for which you intend to submit a bid. |
Bid Sent | Projects for which you have submitted a bid. |
Won | Projects for which you have won your submitted bid. |
Not Bidding | Projects on which you have chosen not to bid. |
Archived | Projects of any status that you would no longer want to see on your Bid Center. |
Within the Tab View, you will see a table with columns of information about each of your managed projects. The layout of your Tab View is entirely editable, depending upon what information you would like to display in this view. For example, you can move the position of each column can be moved (e.g., swap the position of status and assigned or move Bid Date to the first position) and within each column, you can sort your projects alpha-numerically (A to Z or according to date or match score).
Field | Description |
Project Name | The name of the project. |
Status | This field enables you to move your projects to different locations of your Bid Center. You can change the project status by using the drop-down menu that appears when you click on the status of the project you wish to update. When the status changes, the project is automatically moved to the applicable tab and the general contractor is notified of the change if it effects Bid Intent. |
Assigned | This field indicates to whom a project has been assigned - either you or someone in your company assigned to your Bid Center account. You can change the assigned by using the drop-down menu. |
Location | The city and state where the project is located. |
Match | The Match field Indicates how well that project matches the requirements you have set for projects in your profile on a five-point scale. Hovering over the score displays a breakdown of how each criteria point scored for the project. Note: Your criteria points are controlled by the selections you have made in the Predict Preferences menu. Click here to learn more about ConstructConnect’s Predict Preferences capabilities. |
Bid Date | The date that the project is set to go to bid. |
Internal ID | Set by you or your company, this field allows you to assign a unique number to a project. |
Source | The source indicates how the project was added to your Bid Center. The envelope icon (shown below) indicates that an Invitation to Bid (ITBs) was emailed to you from a general contractor. When hovering over this icon, you will see a dialog box that indicates who sent the invitation to bid. The share icon (shown below) indicates that an Invitation to Bid (ITBs) matches your available projects in ConstructConnect’s powerful Project Intelligence database. A green share icon (figure 1) indicates that this is a curated project from ConstructConnect’s broad database of projects that match your filters and/or firm’s capabilities (e.g., custom cabinetry or masonry). A blue share icon (figure 2) indicates a project that has a specific invitation to bid to your company by a general contractor. (Figure 1) (Figure 2) The person icon (shown below) indicates those projects that have been added directly to your Bid Center, either by you or by someone in your organization. |
Company | The company issuing the invitation to bid. |
My Value | This field allows you to dynamically enter in an estimated value for your project. This value can be changed at any time but may be helpful in the decision-making process about which projects to pursue and which to abandon, particularly when choosing between two projects with similar invitation to bid dates. |