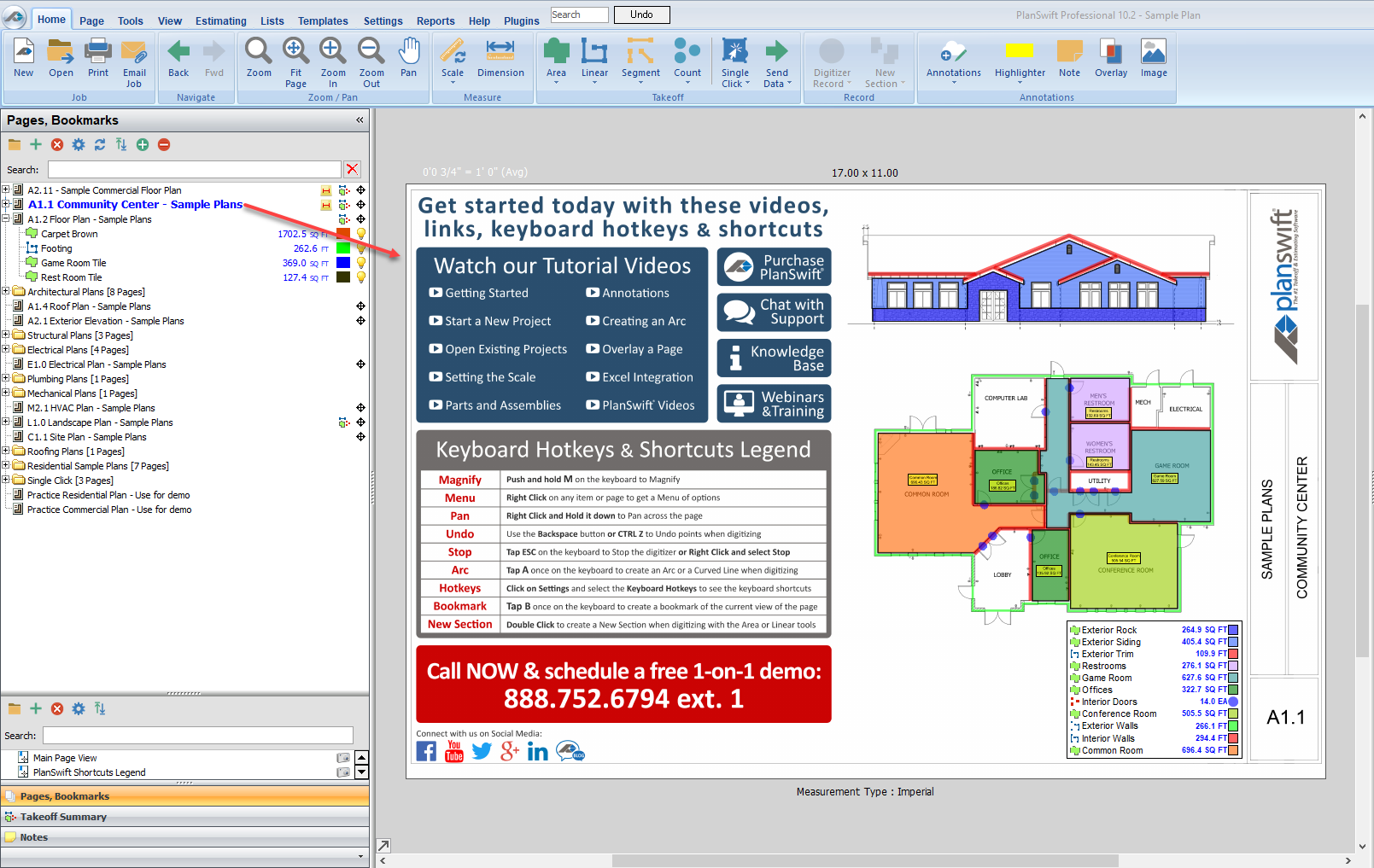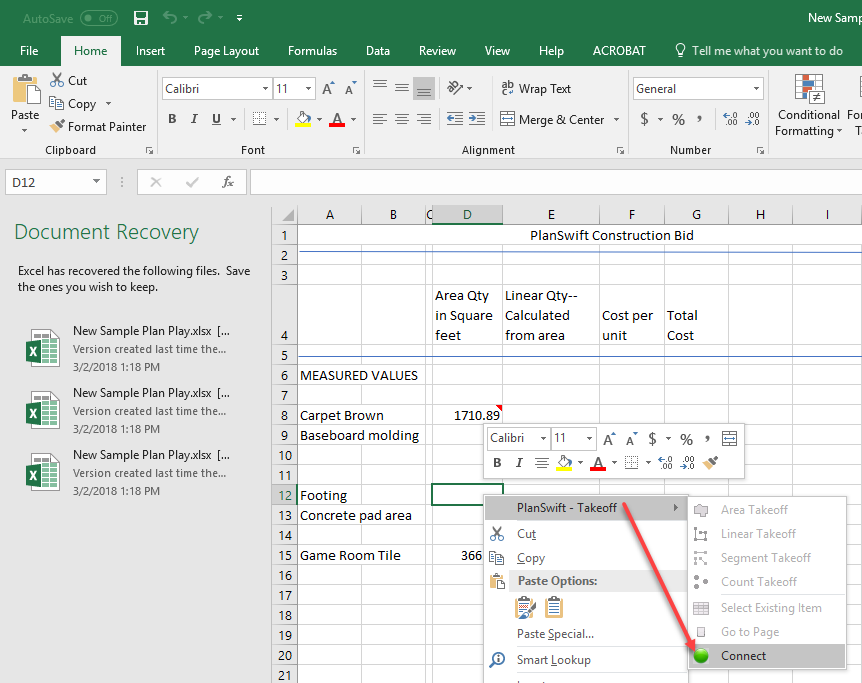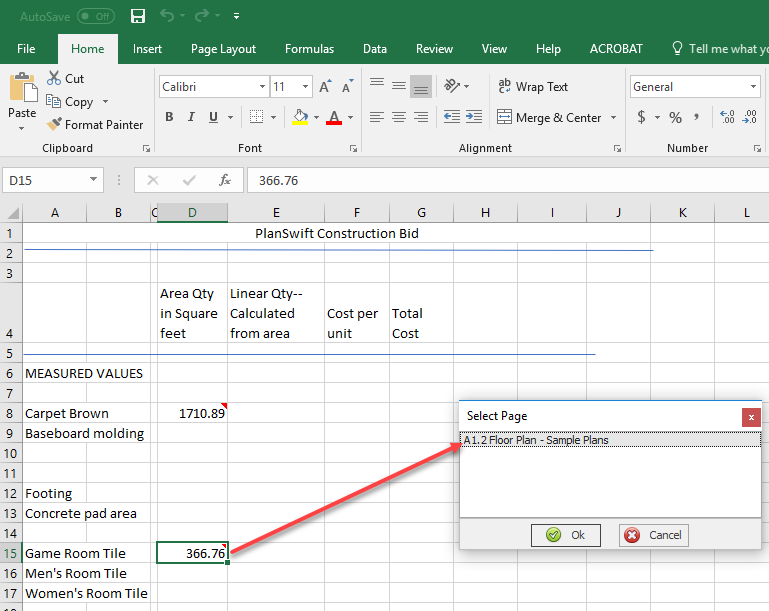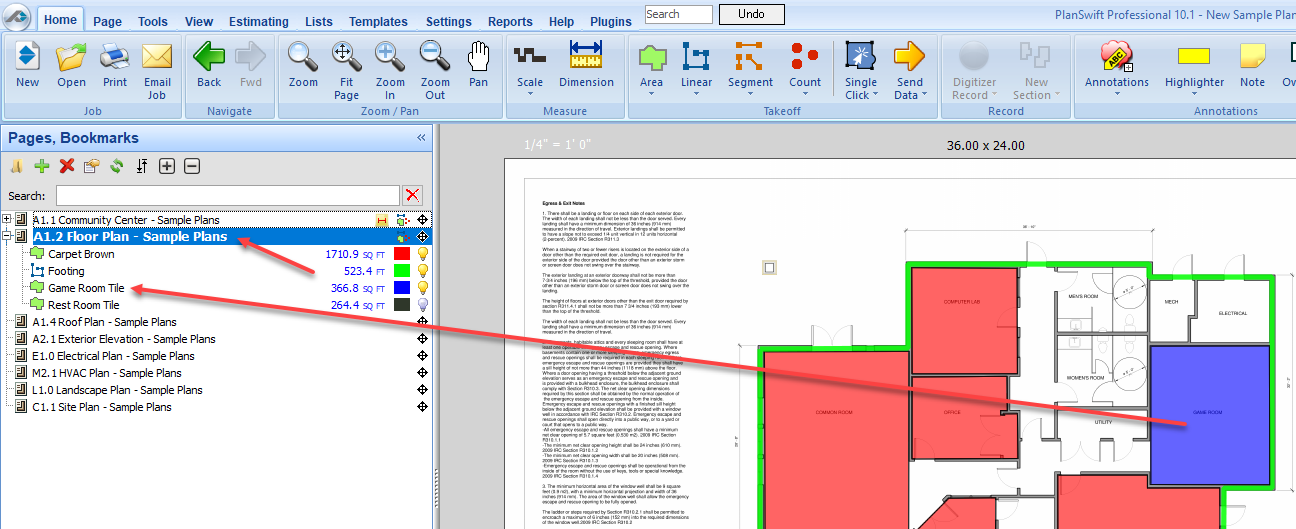Go to Page Option
Follow the procedure below to see how to use the Go to Page option. Click here for an explanation of the Go to Page option.
- Open PlanSwift and open the A1.1 Community Center - Sample Plans plan (Figure 1).
Figure 1 - Open the Excel WorkBook that you have been using for these exercises (Figure 2).
Figure 2 - Connect to the WorkBook as shown in Figure 3 by right-clicking on any cell, hovering over the PlanSwift - Takeoff until the Right-click Menu appears, and then selecting Connect.
Figure 3 - Click on the Game Room File cell D15, then right click on it, hover over the PlanSwift - Takeoff, and click on Go to Page (Figure 4). This opens the Select Page window with the PlanSwift page highlighted.
Figure 4 - Click on OK, and the PlanSwift plan will switch from A1.1 Community Center to the A1.2 Floor Plan, where you can see the A1.2 Foor Plan - Sample Plan in reverse video that contains the Game Room Tile takeoff (Figure 5).
Figure 5