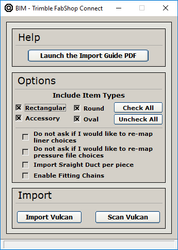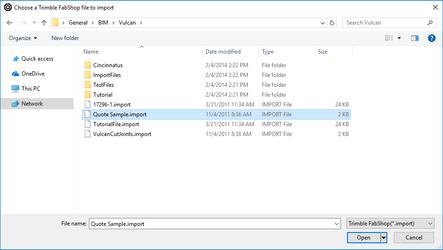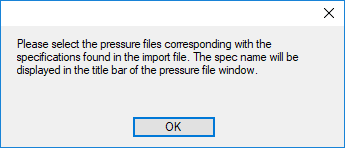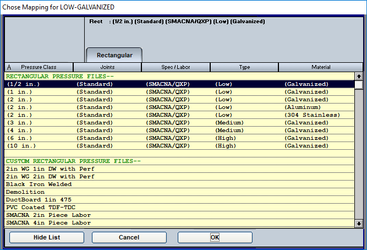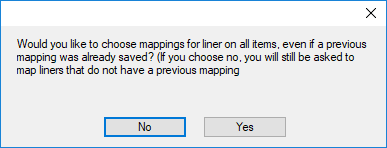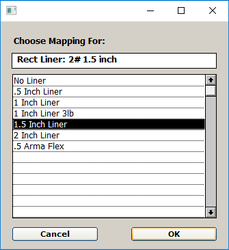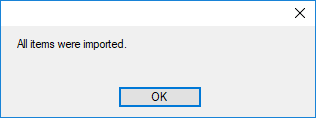Legacy Duct Trimble FabShop
The first step to importing a file from Trimble FabShop is to scan the file, to check whether there are items in your Trimble FabShop file that don’t correspond to the standard rectangular, round, and oval items. To do this, click on BIM on the menu bar of QuoteSoft Duct and select the option for Trimble FabShop. You will be presented with this pop-up window.
Click “Scan Vulcan” and select which file you would like to scan.
If any such items are found, you will be prompted to map their items to an accessory pressure file so that the items can be mapped properly when you import the Trimble FabShop file. If there are items that do not correspond to any of the accessory pressure files that you already have, then you can cancel the scan and add those accessory pressure files before re-scanning.
Unlike some of the other types of BIM files that can be imported, the Trimble FabShop import process allows you to choose which items you would like to import before you begin the process. Simply select which types of items you would like to import by clicking on them so they have an “X” in the box next to them. You can also use the buttons on the right to check or uncheck all of the items.
In addition, there are several options on the screen that you can select, which will affect the import.
- Import Straight Duct per piece
- By default, QuoteSoft Duct will import the duct from Trimble FabShop as one long stretch of duct and determine the per-part pricing interally, even though in the Trimble FabShop these will appear as separate sections of duct. If you select this option, you can disable this feature of QuoteSoft Duct's importing and instead input each piece of duct separately.
- Enable Fitting Chains
- This will allow Fitting Chains to be used with the import, taking off any associated items in any Fitting Chains you have set up. Otherwise, Fitting Chains will be ignored, even when the Fitting Chains option in Takeoff is enabled.
Once you have scanned the Trimble FabShop file and ensured that all of the items are properly mapped to items in QuoteSoft Duct, then you can import the file. On the screen for Trimble FabShop, select “Import Vulcan”, and then select the file that you scanned.
Then, you will be presented with the following screen.
Click “OK”, and you will be presented with a window where you can select the pressure files for each item. The item in question is listed in the title of this window.
During the import process, you will be prompted if you would like to choose a liner for each pressure file if you have not already mapped the liners in the scanning process.
If you choose to proceed, you will be given the option to select which liner in QuoteSoft Duct corresponds to the liner given from the Vulcan file.
Once you have finished this process, the file will proceed importing.
When you click “OK”, you will return to Takeoff and everything will have finished importing.
©2022 ConstructConnect, Inc. All rights reserved.