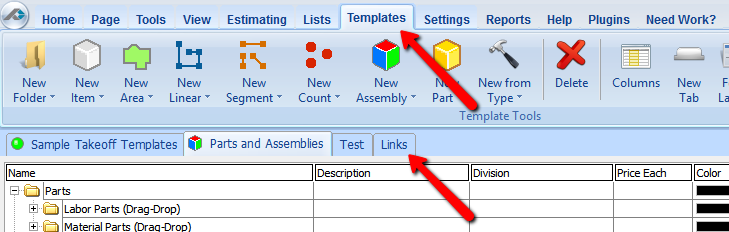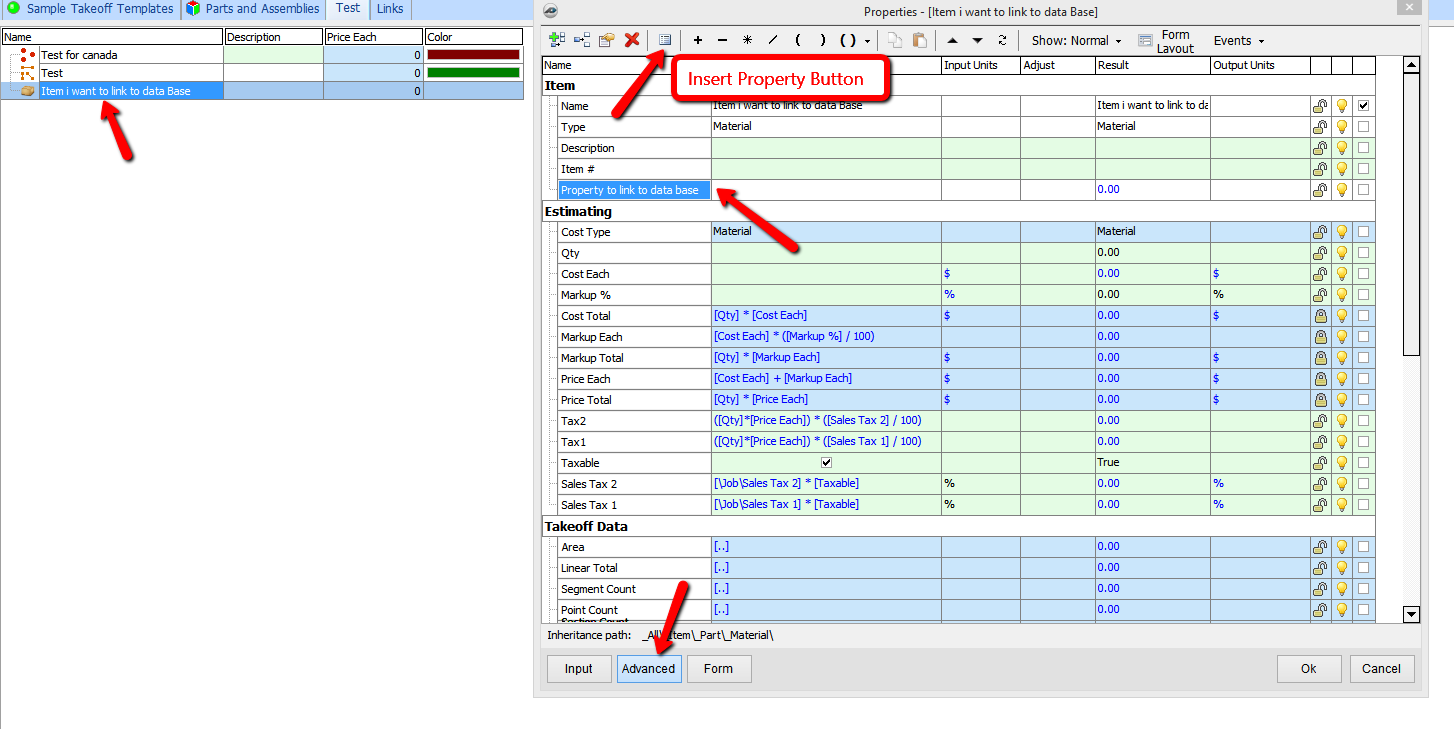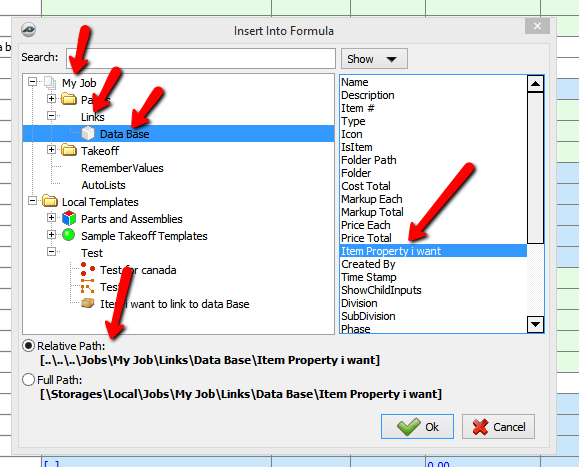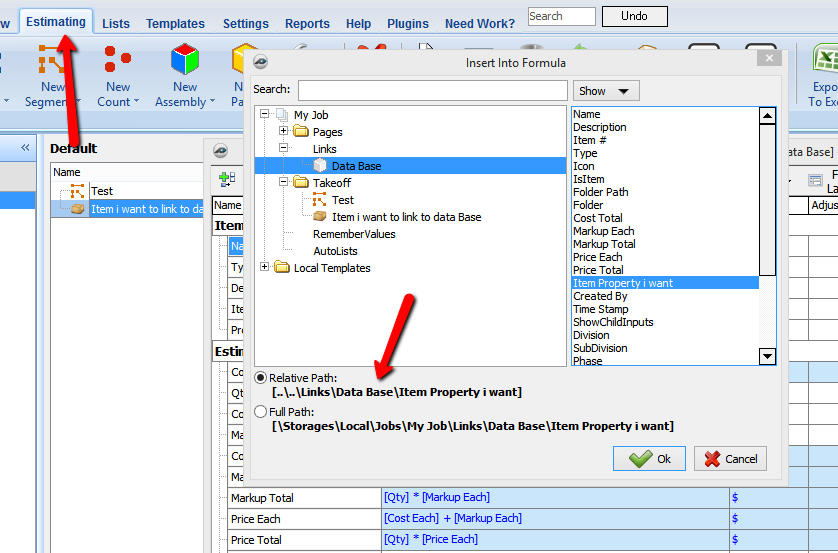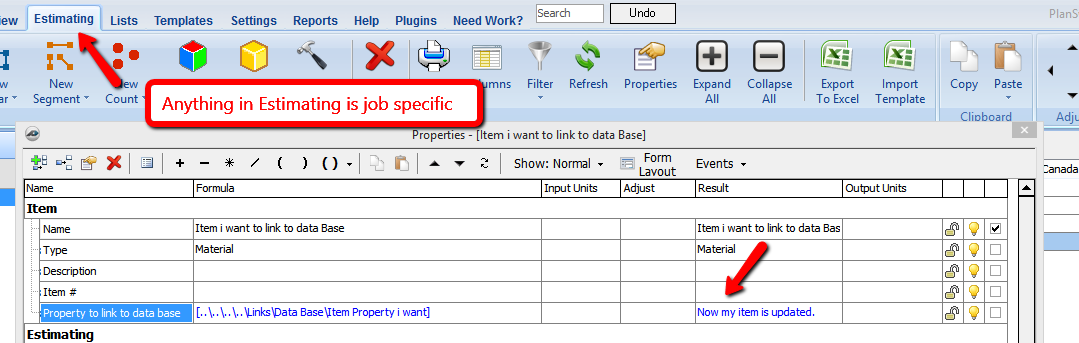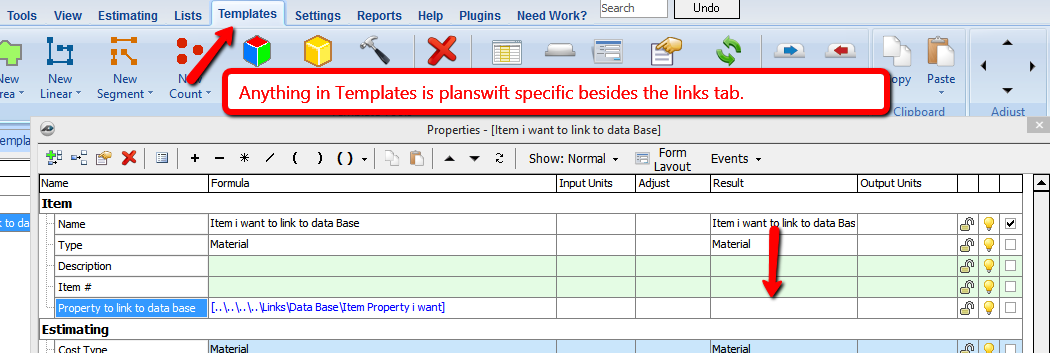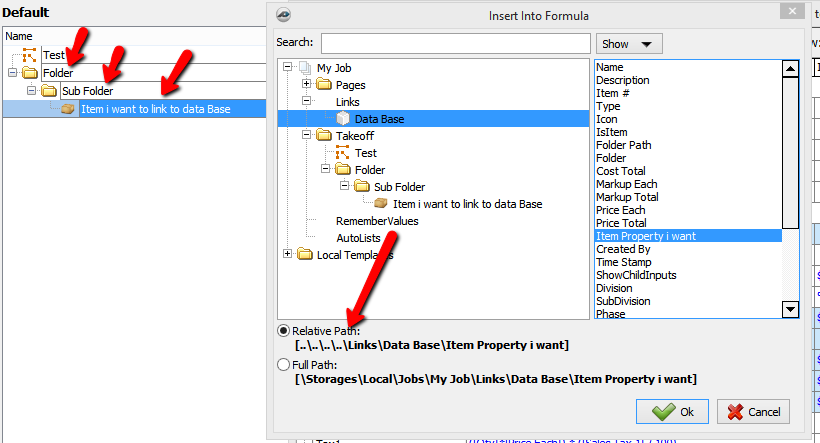The Links tab is located in PlanSwift in the Templates tab.
The Links tab is a job-specific tab that is created every time you create a new job. It is used to create a database that you can link other items to, which allows you to be able to update information like pricing for that job or any other information for that job that you would like to be job-specific information.
To link an item to that database list, first right-click on the item and select Properties. Next select Advanced Properties and select the property you want to update. Then click on the Insert Property button which you can find on the top of the Advanced Properties window next to the Big Red X.
This will open up a window that allows you to find a path in PlanSwift to that database, which will be located under the job and the links. Select the property in the database you want to use to update the item. This gives you the option to select a Relative Link Path or a Full Link Path to that property in the database.
After you hit Ok, you will be able to tell if it linked properly because the result will show the information from the database.
There is a slight problem: when you create links to the Links tab from the Templates tab, the links will always have the job name rather than Relative Path or Direct Path. This means that those items will always be linked to that specific job, so if you wanted to link another job, you would have to recreate the links in the new job. There is a way to get around this though: if you create the link in the Estimating tab, it will give you a very generic relative link to the database.
Then you can copy that path into the items in your templates. Keep in mind, however, that the path only works once the item is created in the actual job, so when you are in the templates, that path won't do anything; it may show an error as well, but that error won't harm anything. As soon as you use that template and create it on the job, then the path will work and it will pull in information from the links tab for the job that is open.
Another thing to remember about that relative path is that if you have the takeoff in folders in the Estimating tab, you need to add an additional "..\" to the path. For example: if I had the takeoff in a subfolder of a folder I would need my path to be [..\..\..\..\Links\Item\Property].