Working with the Company Details Page
The company details page contains all of the available information for a company listing:
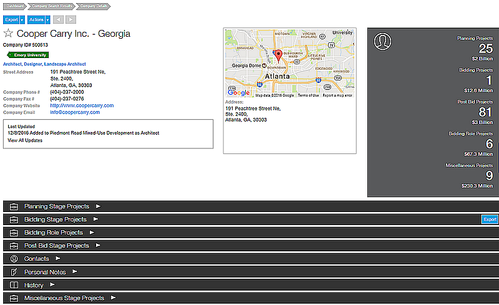
This section contains the following topics:
Changing the order of the sections
You can change the order of category sections to any order that you prefer. The order you select remains in effect until you change it again, including when you log out and log back in again.
To reorder the sections,
- click on the bar with the section name and drag the sections to the desired location.
Using menu tools and options
At the top of the page are the tools and options for working with the company listing, as described in the following table.
| Field | Description |
Export > Export Details to PDF | You can export all of the details of the company listing in PDF format. Tip: Click to see a short video demonstrating how to export a company. Exporting company detailsTo export company details,
Result: A PDF of the company details page opens in a separate window. Hover over the window to display the options for viewing and saving the document. Accessing exporting documentsTo access your exported documents,
|
| Actions | The following are actions you can take from the Action option on the company listing:
|
| When present, click the arrows to move either to the previous or the next company in the search results. |
Understanding the company overview
The overview section at the top of the page contains basic information about the company, as described in the following table.
| Field | Description |
| The star indicates the Watch List status for the company:
To change the Watch List status,
For more information, see Working with Your Watch List Companies. |
| Company ID # | The CMD ID number for the company. |
Search tags
| Indicates that the company meets the criteria of a tagged search. To set up tags for company searches, see the steps for tagging searches in Working with saved company searches. |
| Classification | How the company is classified, such as Architect or Designer. |
| Street Address | The physical location for the company. |
| Company Phone # | The phone and fax number for the company. |
| Company Fax # | |
| Company Website | The website and email address for the company. |
| Company Email | |
| Documents Available | When available, lists the type of documents available for the project, which can include plans, specifications and addenda. The plan holder name and company page link can also be listed. |
| Last Updated | The date and details for the last update to the company record. |
| View All Updates | When present, click to open the Update History menu for the company. All updates are listed in reverse chronological order. |
Using the company map
The company map at the top of the page displays the location of the company:

To use the map,
- click on the map to open the company location in a new window using Google Maps™ mapping service.
Understanding the snapshot tile
The snapshot tile contains the counts and total values for the projects in which the company is playing a role in the planning, bidding, post bid stages where applicable. For more information about project stages, see the Stage section in Working with the project list.
Viewing Planning Stage Projects
The Planning Stage Projects section lists the projects that the company is playing a role on that are in initiation, which can include negotiated as well as competitively bid projects. Substages include masterplanning, conceptual drawing, and schematics. Values in this section include:
- Project name and contact
- Role the company is playing
- Any search tags for the company
- City and state of the project
- Value and stage of the project
Additional features in this section:
- Click Export to save the project list as a formatted Excel spreadsheet. The number of projects in the export is determined by the number of projects you have currently displayed in the section (see Show More in the section following section).
- Click Show More to display all of the projects for the company for this stage. This option is only displayed when there are more than five projects for the company in this category.
- Click Show Less to display only the top five projects for this stage, which is the default setting.
- Click Export to save the project list as a formatted Excel spreadsheet. The number of projects in the export is determined by the number of projects you have currently displayed in the section (see Show More in the section following section).
Stage and substages for projects
The following are the available stages and substages for projects:
BIDDING
- Subbid Date Set
- Biddate Set
MISCELLANEOUS
- Disqualified Lead
- Bids Closed
- Cancelled
- Duplicate Project
PLANNING
- Pre-Design
- Schematic Design
- Design Development
- Construction Documents
POST BID
- Bids Closed
- Construction Underway
- General Contractor Award
- Low Bids Announced
- Post Bid
- Subcontractor Awards
- Unit Prices Announced
Bidding Stage Projects
The Bidding Stage Projects section lists the projects that the company is playing a role on where there is a fixed bid date for the receipt of general contract or subcontract bids. This includes both negotiated and competitively bid project, as well as projects being re-bid. Values in this section include:
- Project name and contact
- Role the company is playing
- Any search tags for the company
- City and state of the project
- Value and stage of the project
- Bid date and bid time, where available
Additional features in this section:
- Click Export to save the project list as a formatted Excel spreadsheet. The export includes only those projects displayed on the screen. Use the Show More feature below to expand the menu to increase the export list.
- Click Show More to display all of the projects for the company for this stage. This option is only displayed when there are more than five projects for the company in this category.
- Click Show Less to display only the top five projects for this stage, which is the default setting.
- Click Export to save the project list as a formatted Excel spreadsheet. The export includes only those projects displayed on the screen. Use the Show More feature below to expand the menu to increase the export list.
Bidding Role Projects
The Bidding Role Projects section lists the projects where the company plays the role of Bidder. Values in this section include:
- Project name and contact
- Role the company is playing
- Any search tags for the company
- City and state of the project
- Value and stage of the project
- Bid date and bid time, where available
Additional features in this section:
- Click Export to save the project list as a formatted Excel spreadsheet. The number of projects in the export is determined by the number of projects you have currently displayed in the section (see Show More in the following).
- Click Show More to display all of the projects the company is playing a role on. This option is only displayed when there are more than five projects for the company in this stage.
- Click Show Less to display only the top five projects for this section, which is the default setting.
Post Bid Stage Projects
The Post Bid Stage Projects section lists the projects that the company is playing a role on in the period after bids are received, either competitively bid or on a negotiated basis. Some of the post bid statuses include low bids announced, subbids closed, general contractor award, and bids rejected. Values in this section include:
- Project name and contact
- Role the company is playing
- Any search tags for the company
- City and state of the project
- Value and stage of the project
- Bid date
- Bid amount
- Bid rank
Additional features in this section:
- Click Export to save the project list as a formatted Excel spreadsheet. The number of projects in the export is determined by the number of projects you have currently displayed in the section (see Show More in the following).
- Click Show More to display all of the projects the company is playing a role on. This option is only displayed when there are more than five projects for the company in this stage.
- Click Show Less to display only the top five projects for this section, which is the default setting.
Contacts
The Contacts section provides specific information about the individuals associated with the company listing. Included are name,phone, email information. Status indicators show if the contact is an active or inactive.
Note: When present next to a contact's name, you can click on the LinkedIn icon to access the LinkedIn account for the individual:
Personal Notes
The Personal Notes section lets you add your own notations to the company listing. You can make notes private and only visible to yourself, or you can have them available to other users in your company. You can also use personal notes as a method of assigning companies to persons in your company.
Note: Due to system indexing, it can take up to 15 minutes for a new personal note to appear on a company listing.
To add a personal note,
- From the Personal Notes section, enter your note in the box. Choose from the following to continue:
- Click Add this note to make the note visible to everyone in your company.
- Click both Private and Add this note to make the note visible only to your account.
To edit a personal note,
- Next to the box for the note, click Edit.
- Make your changes to the note. For private notes, you can add or remove the check for Private.
- Click Save.
Assigning companies using personal notes
You can use the Personal Notes feature as a method of assigning companies to specific persons in your company. Repeat this procedure for each company you want to assign.
Note: You can use the same procedure to assign projects to users in your company. For more information, see the section for Personal Notes on the project details page.
To assign a project using the personal notes feature,
| 1 | Use the steps above to add a personal note. Make sure to
|
| 2 | From the search bar tile, select the search option Personal Notes. |
| 3 | Create a a new search and add the assignee's name to the search criteria. Note this creates a tag in the search name for use in the following steps. |
| 4 | Run the search. |
| 5 | From the search results, save the search using the assignee's name as part of the search name. |
| 6 | From the top of the results page, use the Assign Search feature to assign the search to the assignee. You can also select the frequency of the search, the detail level of the results, and you can add the search to your CRM export list. Result: Each time the search is run, the companies returned are automatically sent to you and to the assignee's email accounts. |
History
The History section lists the individuals that have viewed the company details page. Included is the date the page was viewed and if the company was added to a user's Watch List.
Miscellaneous Stage Projects
The Miscellaneous Stage Projects section lists those projects associated with the company that have a status of cancelled, disqualified lead, and duplicate project.
Values in this section include:
- Project name and contact
- Role the company is playing
- Any search tags for the company
- City and state of the project
- Value and stage of the project
- Bid date and bid time, where available
- Bid amount and bid rank
© ConstructConnect All rights reserved.

