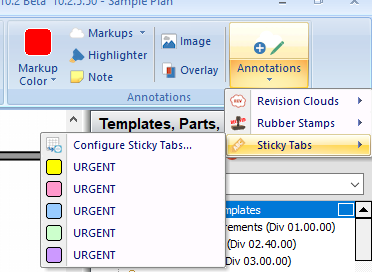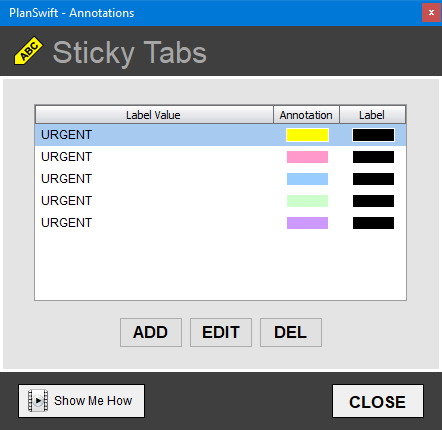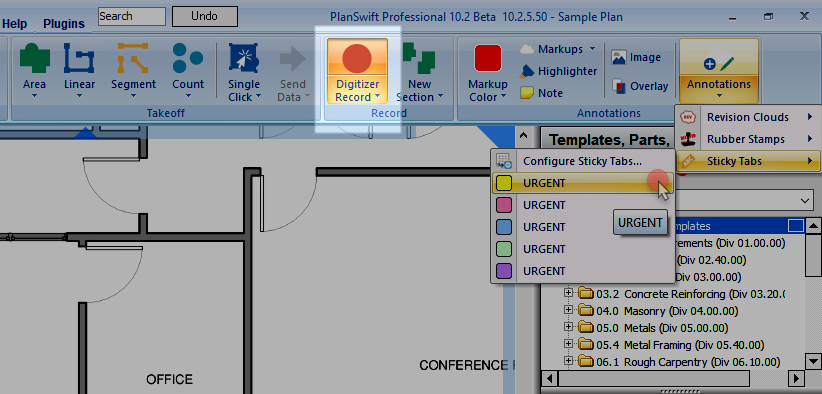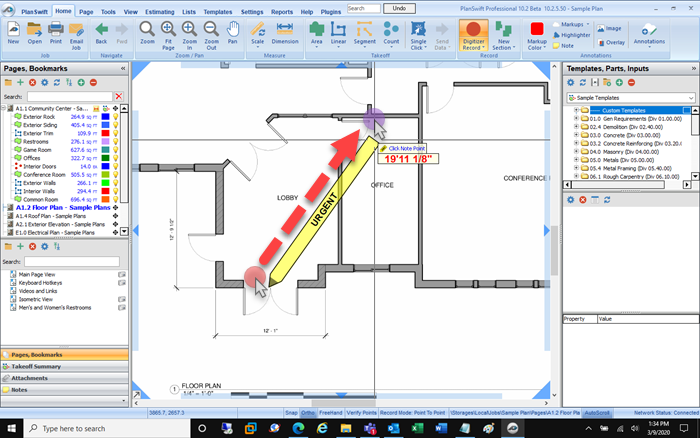To open any link in a new tab, preserving your position in the current article, just hold down the <CTRL> key on your keyboard before clicking the link or click using your mouse wheel.
Home Tab: Annotations - Annotations - Sticky Tabs
There are three Annotation Tools available in PlanSwift 10, each with numerous options: Revision Clouds, Rubber Stamps, and Sticky Tabs.
You access these tools on the Home Tab by clicking the “Annotations” drop-down.
Sticky Tabs let you draw a user's attention to a particular spot on a plan - much like you would use a Post-It® or similar sticky tab on a contract to point to where a party would initial or sign a document.
Pre-Packaged or Custom
When you want to draw a Sticky Tab on your plan, you can select from several pre-configured options, or customize using the "Configure Sticky Tabs" option.
When you click "Configure Sticky Tabs...", you can Add new Sticky Tabs or Edit the ones that come with PlanSwift.
You can also DELete unused/unwanted Sticky Tabs, although we caution against this.
Sticky Tabs
To place a Sticky Tab annotation on your plan, select the Sticky Tab you want to use from the drop-down.
Notice: the Digitizer Record button becomes active.
Now, simply click where you want this Sticky Tab to start, hold down the mouse button and release where you want the Sticky Tab to end.
Sticky Tab Properties
You can edit the Sticky Tab's properties after placing it, just select the object on the plan, and edit the Properties in the lower-right corner of the application.
Copyright 2023 ConstructConnect