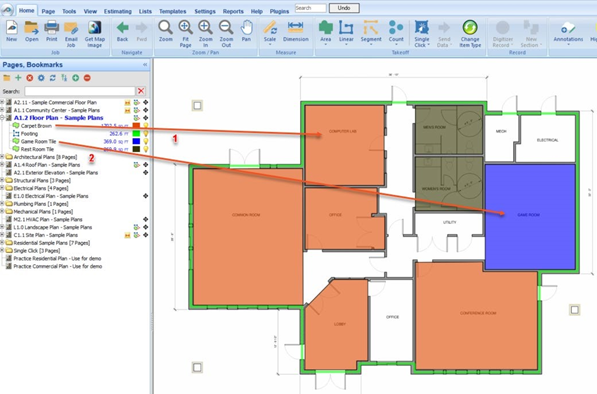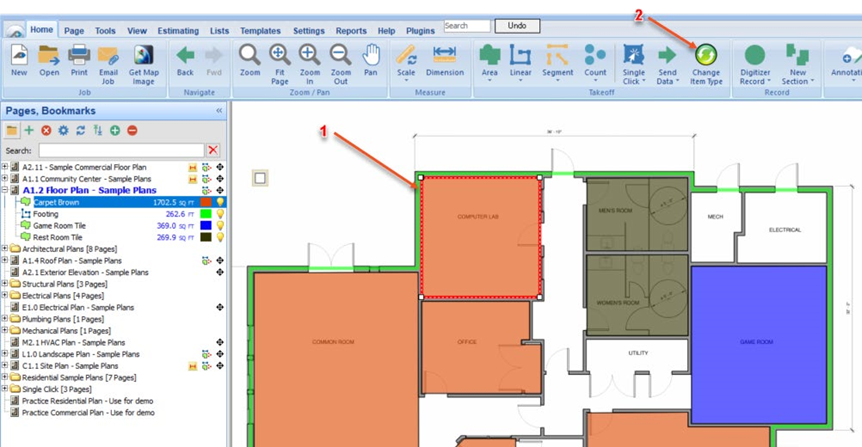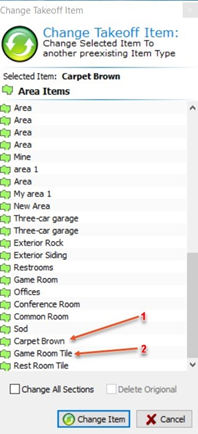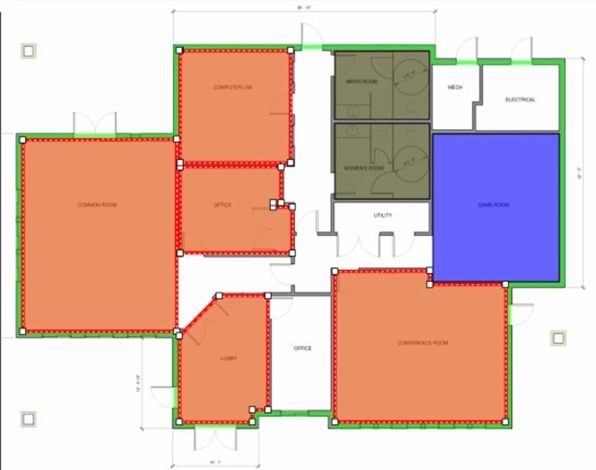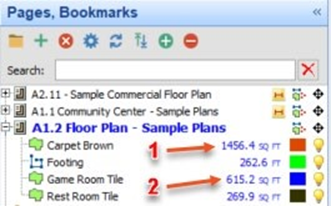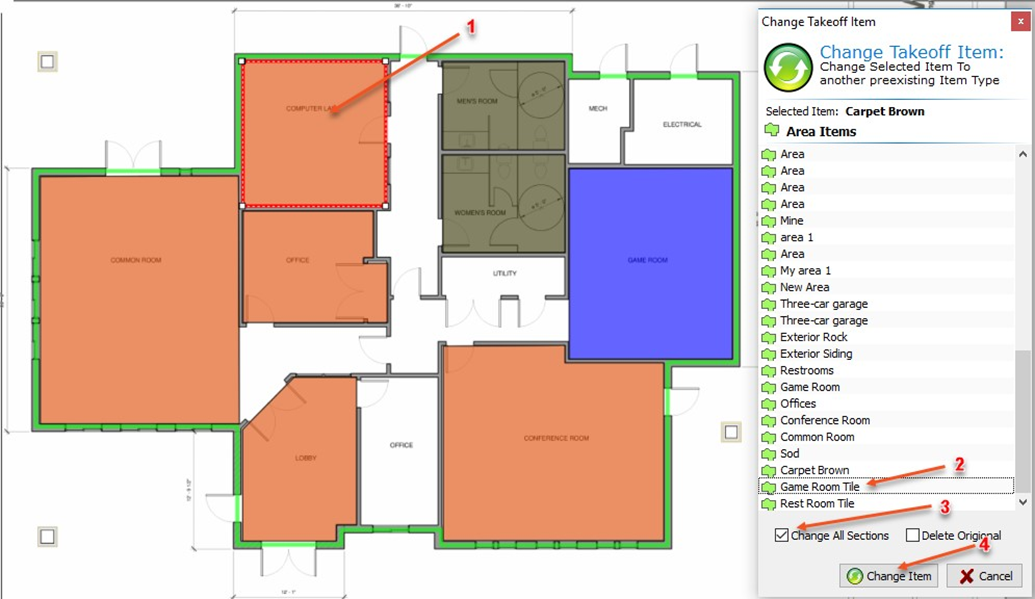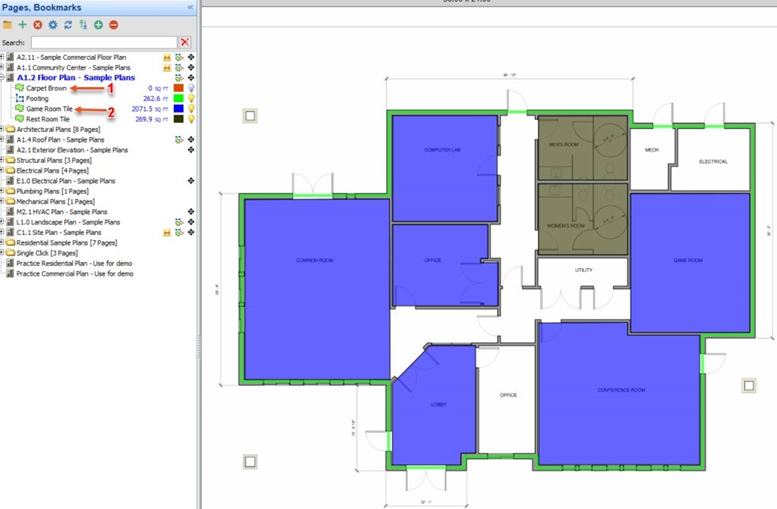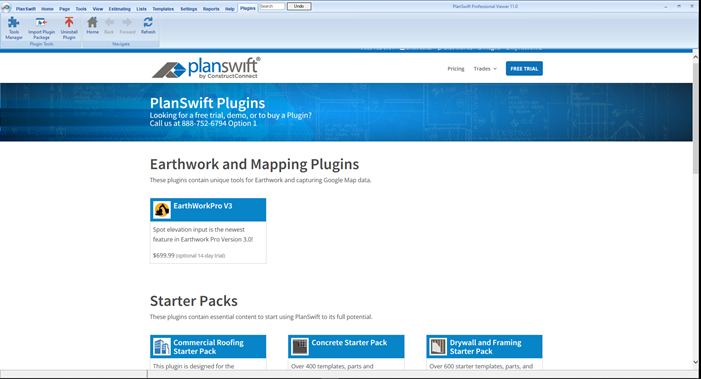To open any link in a new tab, preserving your position in the current article, just hold down the <CTRL> key on your keyboard before clicking the link or click using your mouse wheel.
Change Takeoff Item Plugin (Reassigning Takeoff from One Item to Another)
Challenge
You’ve completed a takeoff but then realize you need to change a takeoff to another Item you have already taken off.
Overview
The Change Takeoff Item Plugin allows you to change your takeoff from one Item into another one. For example, you can change a Carpet area to Tile, Hardwood, Concrete or any other area. Note that you cannot change a segment to a linear or the other way around. Segments will change to other segments, linear items to linear items, count items to count items, and area items to area items). The instructions below will guide new users through the basics of using the Change Takeoff Item Plugin to modify takeoffs.
The Change Takeoff Item Plugin adds a Change Item Type icon to the Takeoff group on the Home Tab ribbon bar.
How To Use the Change Takeoff Item Plugin
Notes
First, you'll need to download and install your Plugin, see: Downloading, Installing, and Uninstalling a Plugin or Starter Pack
Once your new Plugin is installed, follow the steps below to use it.
We encourage you to purchase a training package for accelerated learning and faster customization, see: https://www.planswift.com/support/personalized-training/ for details on scheduling training.
The screenshot below shows some takeoffs that have been done to sample plan A1.2 Floor Plan – Sample Plans.
The rooms with the brown area are carpet takeoffs labeled as “Carpet Brown”, and the blue area, a game room, is a tile takeoff labeled as “Game Room Tile”.
Suppose now the client wants the Computer Lab’s brown carpet changed to the same tile as the Game Room.
Notice: Currently, the Carpet Brown takeoff is 1702.5 SQ FT and the Game Room Tile takeoff is 369.0 SQ FT.
To change a takeoff from one type to another,
Click on the area takeoff for the Computer Lab, when you select a takeoff, it is highlighted with a red border (Step 1).
Click on the Change Item Type button in the ribbon bar (step 2).
This opens the Change Takeoff Item window, where you can scroll through the list of all the Takeoff Items in this project.
Select the Takeoff Item to which you want to change the takeoff (Game Room Tile),
Click on Change Item button - all the brown "carpeted" areas become highlighted
Click anywhere away from the selected takeoff areas,
Notice, the Computer Lab area changed to resemble the Game Room tiled area.
Notice also that your takeoff results are updated. The Carpet Brown takeoff is reduced from 1702.5 SQ FT to 1456.4 SQ FT (arrow 1) and the Game Room Tile takeoff increased from 369.0 SQ FT to 615.2 SQ FT.
Changing all Takeoffs from one Item to Another Item
You cannot use multi-selected to change more than one takeoff at a time. Notice, if you hold down the Shift key and click more than one object, only the last one remains selected when you click the Change Takeoff button.
However, if you can change all the takeoffs on this page.
Click on any one of the takeoffs you want changed (1),
Click the Change Takeoff Items button in the ribbon.
Select the Takeoff Item to which you want to change the takeoff (2),
Click on the Change All Sections checkbox to select it (3),
Then click on Change Item (4).
This changes all the Carpet Brown sections to the Game Room Tile takeoff.
With all Carpet Brown takeoff sections changed to Game Room Tile, the Carpet Brown takeoff square foot value is now zeroed and Game Room Tile now has 2071.5 SQ FT.
If you no longer need the Carpet Brown takeoff, then you can click on it in the Pages, Bookmarks window and delete it, or click on the Delete Original checkbox in the Change Takeoff Items dialog box before clicking the Change Item button.
FAQ
Question: I’ve read this user guide, and I still have questions. What do I do?
Answer: PlanSwift recommends that you purchase a training package. We highly recommend new users purchase a training package, because training is customized to each user. We offer one-on-one training and classroom training. Contact PlanSwift® Training Department Training-ops@ConstructConnect.com.
Question: I made a change but want to change it back. What do I do?
Answer: Click the Undo button at the very top of the application.
More Plugins and Starter Packs
Information on Plugins and Starter Packs is available directly on the Plugins Tab in PlanSwift...
If you encounter technical difficulty, consult this guide (including the FAQ section of this user manual) or contact the technical support department at:
PlanSwift® Technical Support support@PlanSwift.com
1-888-752-6794 ext. 2
PlanSwift also offers additional training. For training options, contact the training department at:
PlanSwift® Training Department Training-ops@ConstructConnect.com
Copyright 2023 ConstructConnect