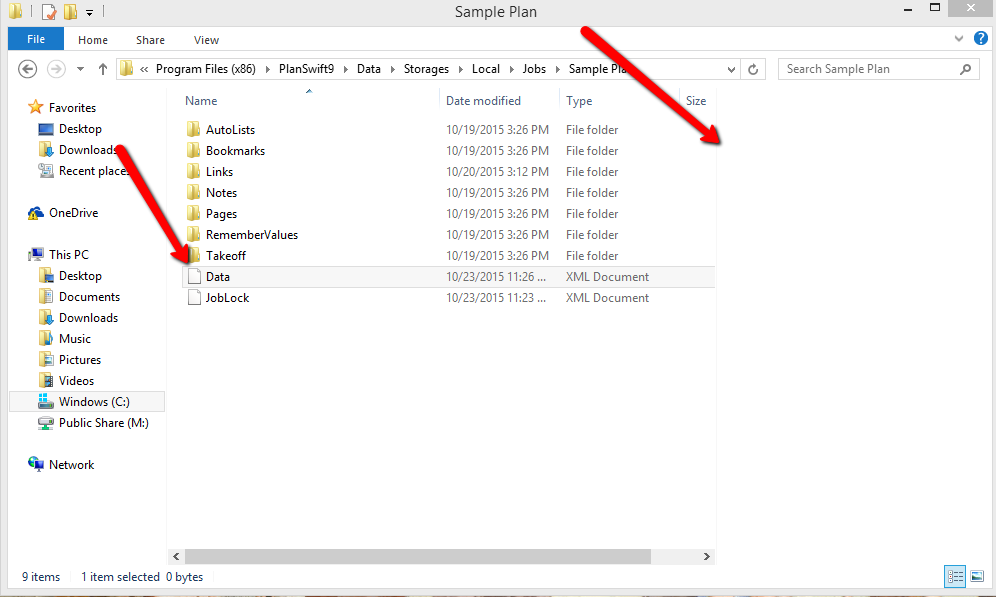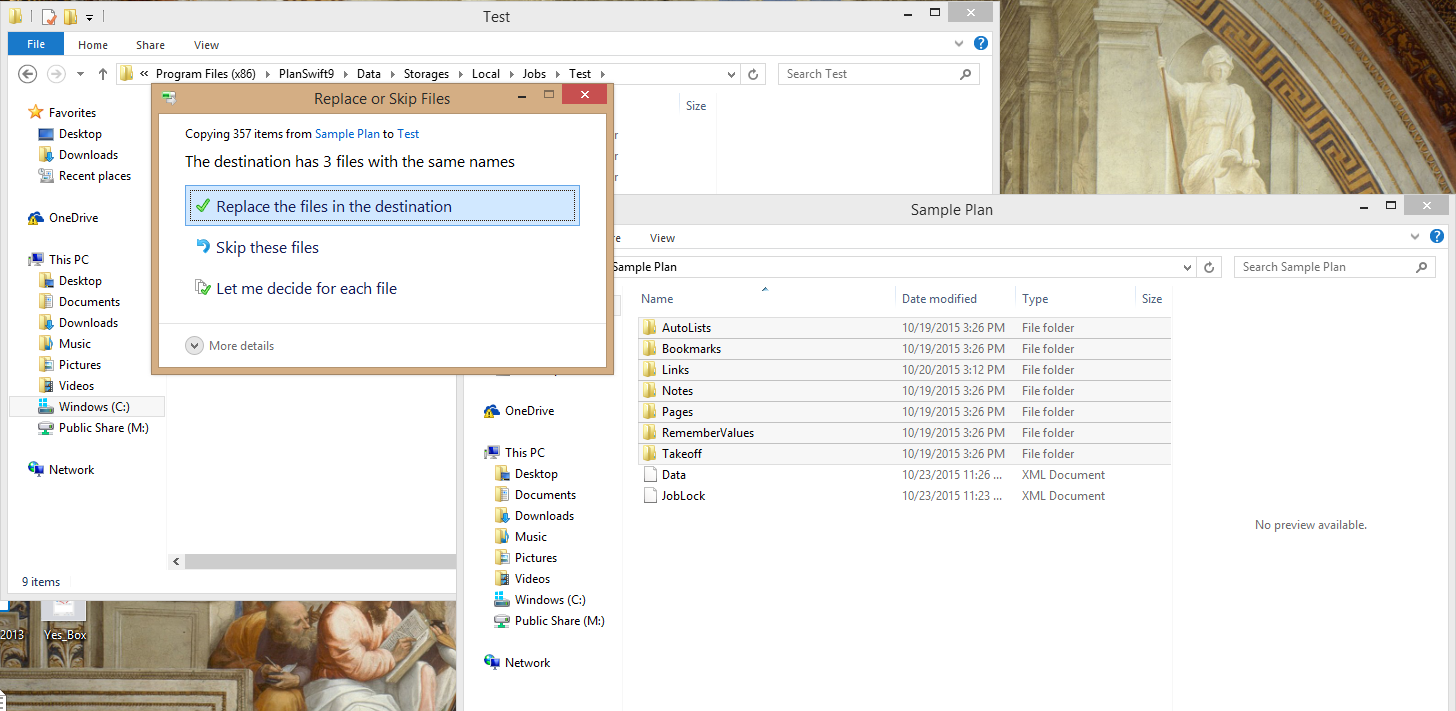To open any link in a new tab, preserving your position in the current article, just hold down the <CTRL> key on your keyboard before clicking the link or click using your mouse wheel.
Error: What To Do If PlanSwift Corrupts a Main Data File in a Job
If you are receiving an error message that there is an unsupported string coding or that a data.xml file is missing from a job folder, follow these steps:
1. Follow the file path and locate the job folder with the corrupted data.
2. In the error message, there should be a file path that contains the corrupted data (see above).
3. Open Windows Explorer and find the folder given in the error message. Once the folder is found, look for a data file and check to see if it contains any information when opened in a text document. It should not, and in this case we want to take the whole job folder, remove it and paste it to another location (usually the desktop).
4. Restart PlanSwift and there should no longer be an error message.
5. Once PlanSwift is loaded, go to New, and type in a name for the job so we can put the old information in this new job.
6. Don’t add any files, simply click Next to get a dialogue box that will ask permission to continue without adding images. Click Yes.
7. Find the file path of the new job you created, and find the old corrupted job folder you placed on the desktop.
8. Open both windows and copy any folders, or items from the old job to the new folder.
9. Be careful not to copy the blank/corrupt data file or you will have the same problem again.
10. Close both folders and reload PlanSwift. At this point, the new job should have all of the information of the corrupted job, and the error message should no longer appear.
Copyright 2023 ConstructConnect