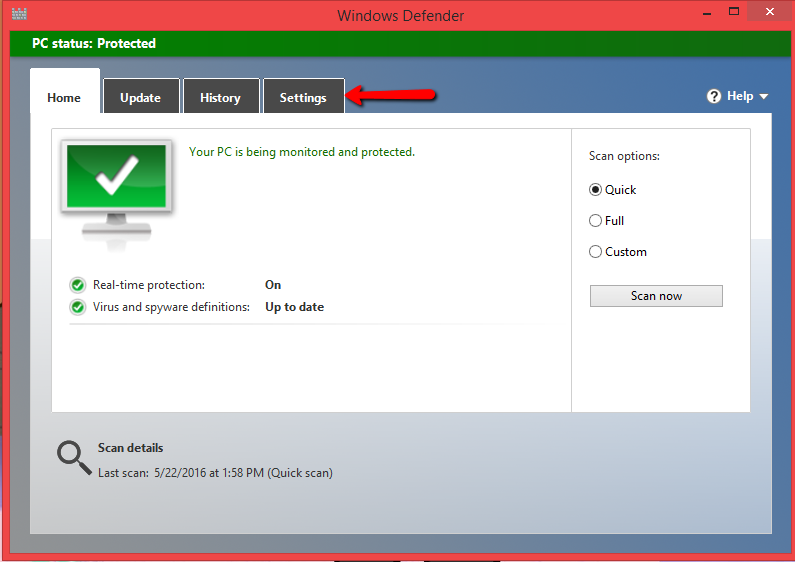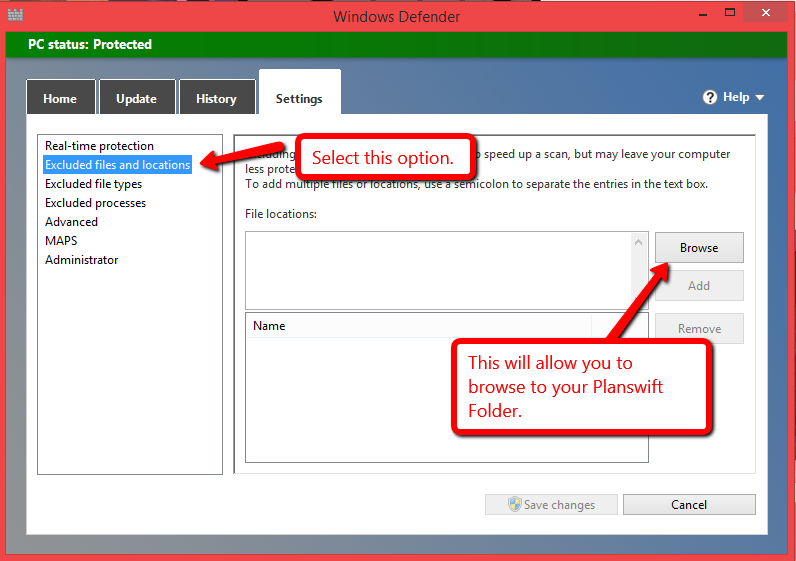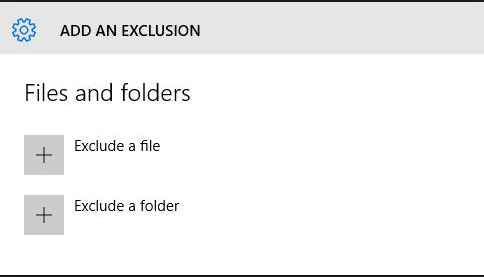To open any link in a new tab, preserving your position in the current article, just hold down the <CTRL> key on your keyboard before clicking the link or click using your mouse wheel.
Troubleshooting PlanSwift Failing to Open: Configuring Windows Defender
The following are some steps that will help if PlanSwift is not opening.
If you click on your PlanSwift icon, and PlanSwift does not launch, or attempts to open, and then just drops off, one of the things you can check is the Windows Defender settings: you may need to add the PlanSwift folder as an exclusion.
To do this:
1. Launch Windows Defender, this can be done by going to your Start menu and typing in Windows Defender. Once you have Windows Defender opened you should get a screen that looks like this:
From here click on Settings (Windows 7/8).
And Windows 10.
Under Settings, you'll find the option to add an exclusion; for Windows 7/8 you should get a screen that looks like this.
And for Windows 10, under Settings you're going to want to scroll down until you see:
From here you'll click on either, Exclude Files and Locations, or Exclude a Folder. Depending on your version of Windows, you will browse to the C:\ProgramFIles(x86) folder and locate yourPlanSwift folder. Select that folder, and you'll then be able to add it as an exclusion. This should then allow Windows Defender to skip the PlanSwift.exe when you are trying to launch.
Click here to see a video example on how to add an exclusion.
Copyright 2023 ConstructConnect