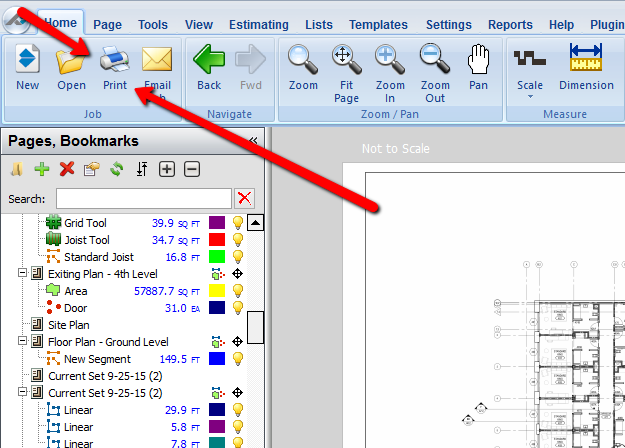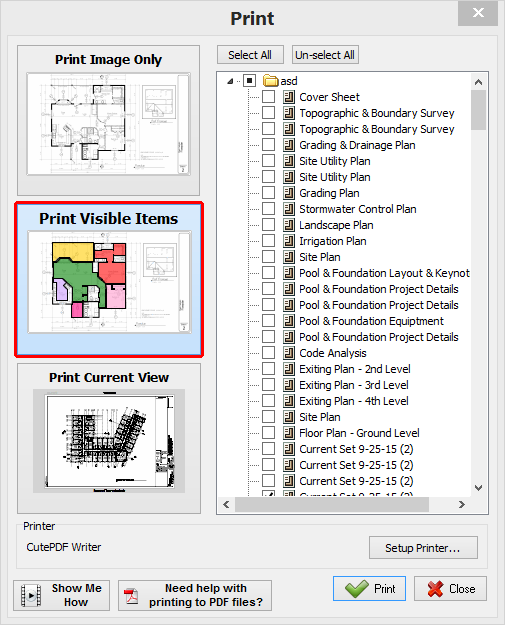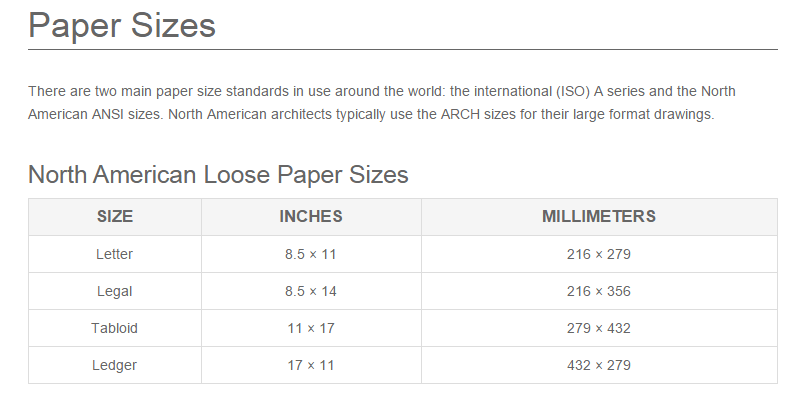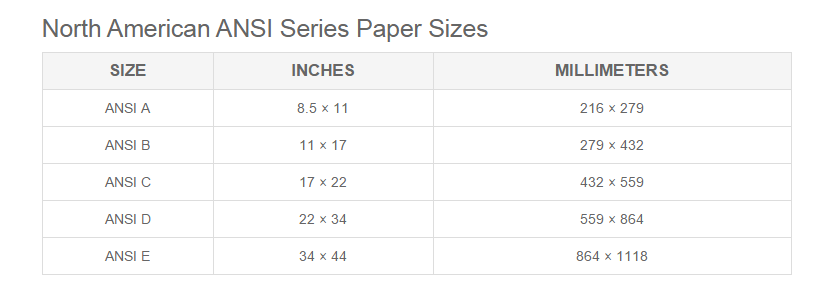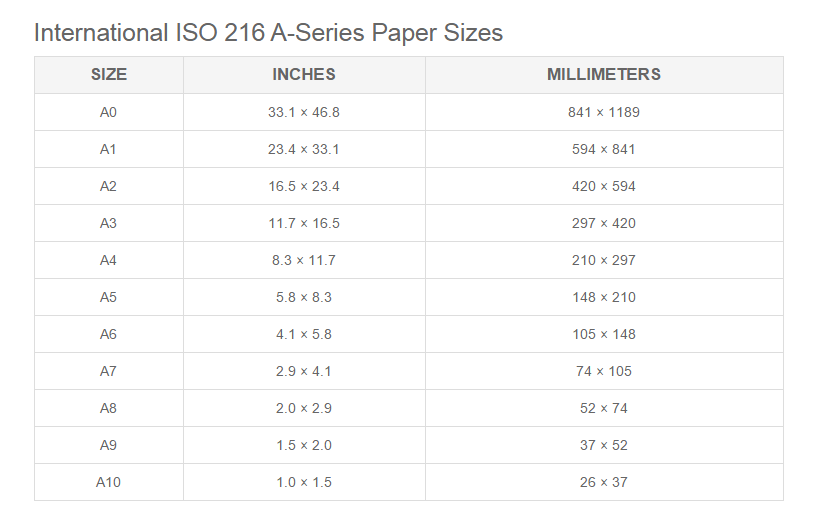To open any link in a new tab, preserving your position in the current article, just hold down the <CTRL> key on your keyboard before clicking the link or click using your mouse wheel.
Home Tab: Print Button
The Print buttons allows you to print the image, takeoff, and annotations.
1. Select the Print button.
2. Select what information you want to print:
- Print Images Only -Prints only the plan images without any color-coding or other PlanSwift material.
- Print Visible Items -Prints the plan images along with PlanSwift markups (this would include the Legend if the Legend is visible on the image; for more info on legends click here).
- Print Current View -Prints only the current page you are on as it appears on your screen.
3. With Print Image Only and Print Visible Items you can select any page image you want to print. Select the checkbox for each page you want to print, or Select All for all the pages in the job.
4. Click Print to start the printing process.
Note: Printing to scale is not possible unless the original electronic file is to scale and the selected print size corresponds to the original file.
Paper/Page Sizes
We are asked about printer page sizes frequently, and we are including some helpful charts for quick info.
Copyright 2023 ConstructConnect