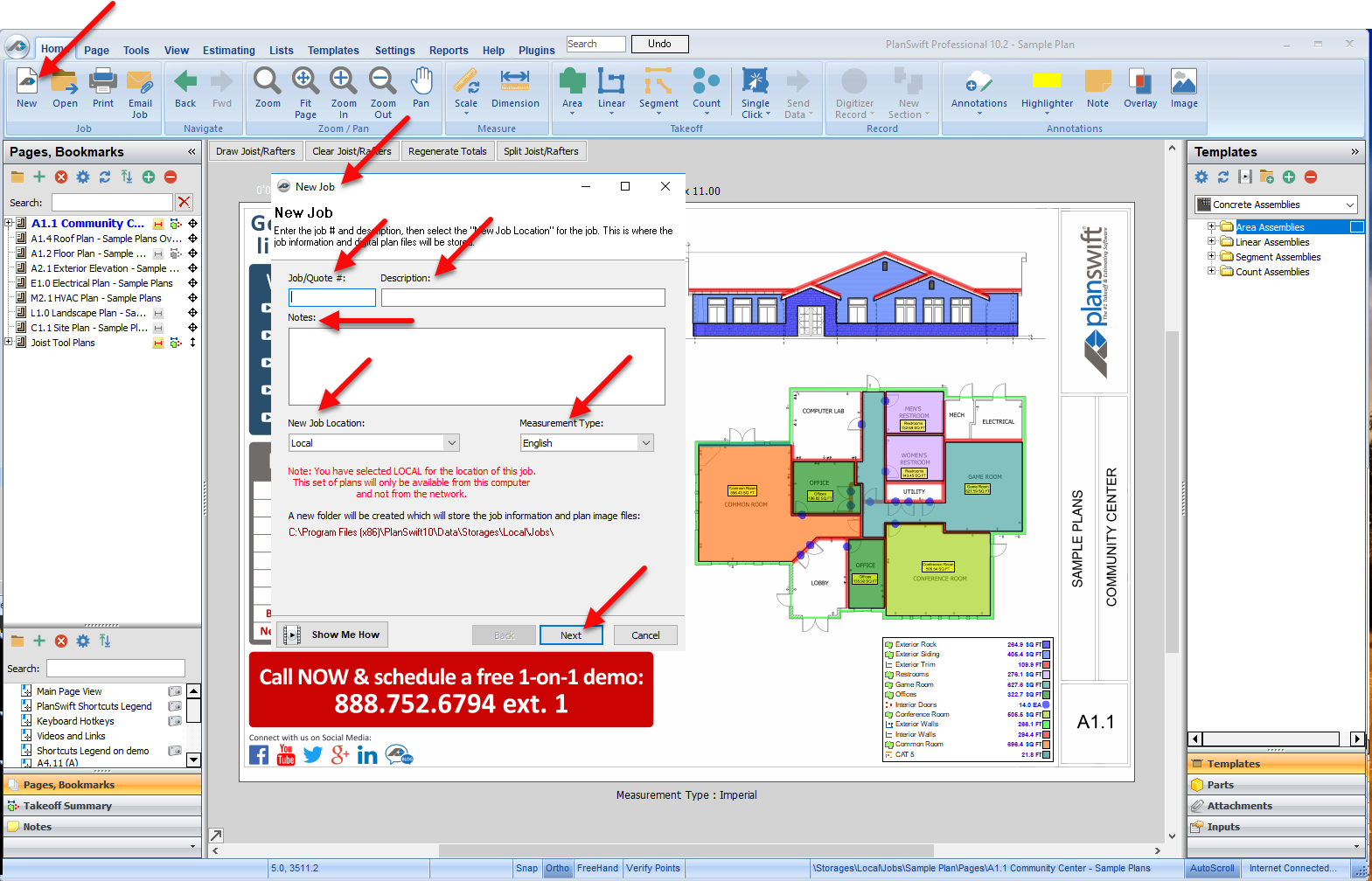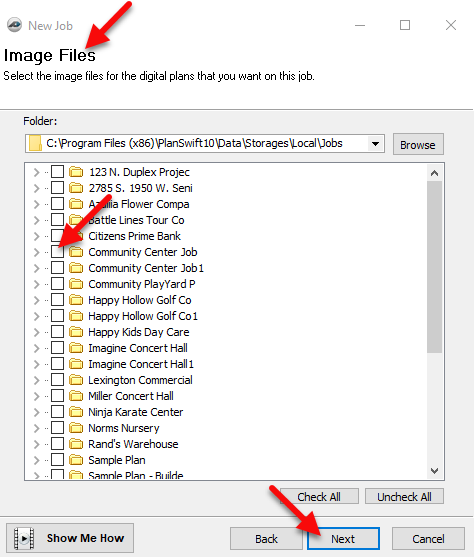To open any link in a new tab, preserving your position in the current article, just hold down the <CTRL> key on your keyboard before clicking the link or click using your mouse wheel.
Home Tab: New Job and New Plans
The New button is the starting point for creating a new job in PlanSwift.
1. Click on New to begin. This opens the New Job window, where you may enter a Job or Quote number, Description, and Job Notes. You can also select a different New Job Location, which shows a drop-down list of storage locations). To create a new storage location, see New Data Storage. This window also allows you to change the measurement type (either English and Metric).
2. Click Next to open the Image Files window, where you can select the image files for the digital plans that you want on this job. Click on the files, or select Browse to navigate to the files where you have them stored.
, multiple selections available,
Copyright 2025 ConstructConnect