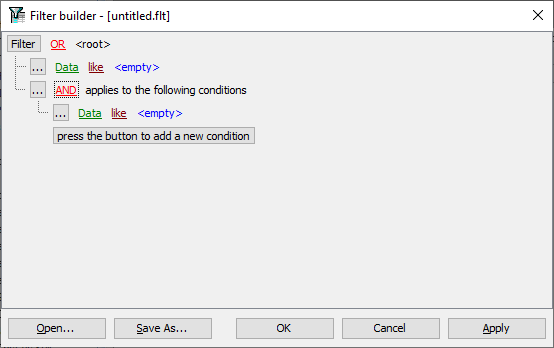To open any link in a new tab, preserving your position in the current article, just hold down the <CTRL> key on your keyboard before clicking the link or click using your mouse wheel.
Reports Tab: Report Filters
Report Filters determine what actually shows up in the report. PlanSwift uses the 5 typical cost categories: Subcontract, Material, Labor, Equipment and Other (you can create other categories as well).
To edit the filter from the Reports screen,
- Click on the Report you want to filter in the left-hand panel
- Then, click the "Grid View" sub-tab (1)
- Click the Customize button in the lower-right corner of the screen (2)
This opens the Filter Builder window.
In this dialog box, you choose what data you want to filter, the operator for the filter, and the criteria you are filtering for.
Click the red underlined text to open the operator drop-down.
Choose how your filters are applied:
- AND - each condition must be met - this can be a fairly restrictive filter
- OR - any one of the conditions must be met, this can be a fairly broad filter
- NOT AND - this combination of conditions cannot be met, sort of an exclusion report
- NOT OR - this combination of restrictions/exclusions cannot be met (similar to "AND")
NOT?
According to IBM: The logical operator *NOT (or ¬) is used to negate logical variables or constants. Any *NOT operators must be evaluated before the *AND or *OR operators are evaluated. Any values that follow *NOT operators must be evaluated before the logical relationship between the operands is evaluated. (https://www.ibm.com/docs/en/i/7.4?topic=procedure-not-operators)
By clicking the green highlighted words, you can choose what you would like to filter, such as quantity, type, folder, etc. This list is generated by what columns you have defined for the report. Then, by clicking the red highlighted word, you can select what operation you want the filter to perform. Finally, by clicking the blue highlighted word, you choose specifically what criteria your filter will follow.
For example, you can set a filter for Quantity (Qty), is greater than, 100. This filter will show all the items where the Quantity is greater than 100. At times, you can select more than one operation for the filter.
All conditions within a group abide by the same operator.
When you add a new "group" to this filter, you select a new operator.
You can have as many different conditions to your filter as you would like, simply click on the new condition button. Once you have created your filter, click apply in order to run the filter.
You can save your filter for future use by clicking Save As, and you can also view a history of recently used filters by clicking the down arrow next to the filter at the bottom of the screen.
Copyright 2023 ConstructConnect