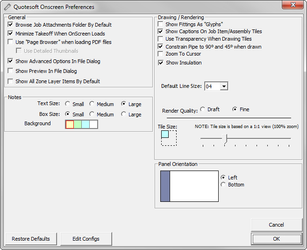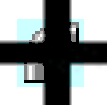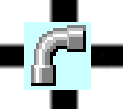Legacy Onscreen: 01. Preferences
General
The General options allow you to configure the way OnScreen will perform basic tasks such as opening a new planfile or using your attachments folder. Each option is explained below.
- “Browse Job Attachments Folder By Default”: Selecting this option will set OnScreen to open the attachments folder for the current job first when loading any new planfile.
- “Minimize Takeoff When OnScreen Loads”: This option will automatically minimize Takeoff to your taskbar as OnScreen starts. If this option is selected, Takeoff will automatically be restored to its original position and size when OnScreen is closed.
- “Show Advanced Options In File Dialog”: Activating this option enable additional options such as compression settings, resolution and anti-aliasing options.
NOTE: This option will not be available while “Use Page Browser” option is active. - “Show Preview In File Dialog”: Selecting this option will enable the small preview panel on the right side of the file selection dialog. This will allow you to view a lowresnthumbnail of each file when the file is selected by a single-click. The preview pane is quiet small by default but can be expanded by resizing the file dialog using the resize tab in the lower right-hand corner of the file browser.
- “Copy Plans To Attachments When Opened”: Selecting this option will help you manage your planfiles more effectively. This option makes it possible to store your active planfiles in your attachments folder without having to move them there yourself. If this option is enabled when you open a file, OnScreen will make a copy of the planfile and move it into the attachments folder and use this copy as the default planfile for the current zone. This option is very helpful in cases where two or more zones will be using the same planfile. We recommend this option strongly, as it contributes to easy and effective file management through your attachments directory.
Notes
The Note settings will allow you to configure the appearance of notes that you create within a zone. You can define the font-size, the note size and the default background color for the note. These options are also configurable from the notes dialog box whenever a new note is created.
PDF Options
Adobe’s Portable Document Format (PDF) is a powerful and flexible document rendering format that allows a high level of detail with a small file size. In order to utilize the many advantages of this format, OnScreen provides several options that will allow you to get the highest possible quality from your PDF planfiles. Each of these options will be explained in detail below.
(NOTE: If you would like to learn more about these settings and how to fully utilize your system resources, please contact our Technical Support)
- “Use Page Browser when loading PDF files”: Many PDF documents contain multiple pages within a single file. This option will allow you to view those pages as a detailed, full-screen preview. The page browser will show you a small thumbnail for each page and clicking any thumbnail will load the page into the large preview pane for a detailed preview.
- “Resolution”: This setting will allow you to control the level of detail and the overall quality for the PDF planfile. A high resolution will provide a high level of quality while a low resolution, such as 96 or 72, will provide only the minimum level of quality for a file. We recommend a default resolution of 200 dpi, which will provide you a high level of detail without sacrificing performance. Please note that a high resolution setting (anything higher than 264) will create a very large planfile in system memory and may cause slower performance on computers without adequate RAM.
You must change this setting BEFORE you place any takeoff items on the plan. Adjusting the resolution of a planfile after items have been placed on it will cause errors. - “Bit Depth”: This setting will allow you to configure the quality and level of support for color values within a file. We recommend a bit depth of 24 as a good default setting. You will only need to modify this setting if you are experiencing difficulties when loading large PDFs or PDFs with highly detailed illustrations.
- “Anti-Aliasing”: These settings allow you to control the appearance of text and graphics within the PDF file. Applying “Moderate” anti-aliasing will provide the best balance between quality and performance. You can alter these settings to provide a higher level of quality but please be aware that using “Best” may adversely effect performance on some systems.
- “Apply To Current Planfile”: Use this option ONLY if you wish to alter the display settings for the current PDF file. This is useful in trouble-shooting PDF errors and improving display quality. Be aware that changing the display settings for a planfile with active takeoff items already placed, will cause errors. You should only alter display settings BEFORE you place any takeoff items on the plan.
Drawing and Rendering
- “Show Fittings As Glyphs”: [ This feature is currently not supported ]
- “Show Captions On Job Item/Assembly Tiles”: Selecting this option will allow OnScreen to display the captions for job items and assemblies when they are placed on a planfile.
Captions on
Captions off - “Use Transparency When Drawing Tiles”: Selecting this option will allow the planfile to be visible through the fitting tiles.
Transparency on
Transparency off - “Constrain Pipe To 90° and 45° when drawn”: This option affects pipes only. Selecting this option will “snap” any drawn length of pipe to the nearest 45° or 90° angle. This option can also be set using the Takeoff Items palette within OnScreen.
- “Default Line Size”: Sets the default size that pipe lines will be drawn. This option can also be set from the Drawing Options pane at the bottom of the planfile viewer.
- “Mouse Panning”: Use this option to configure which mouse button will be used to active panning.
- “Render Quality”: This option will allow you to set the default viewing quality for a planfile. Setting this to “Fine” quality may slow down some systems when large planfiles are loaded into OnScreen. This option can also be set through the “View” menu in the main OnScreen window.
- “Tile Size”: This slider allows you to change the size at which tiles will be drawn.
©2022 ConstructConnect, Inc. All rights reserved.