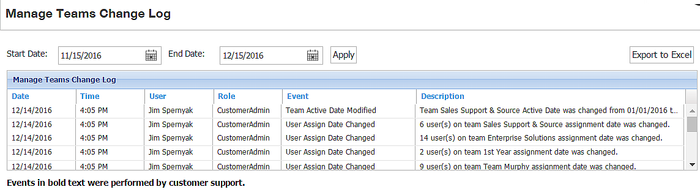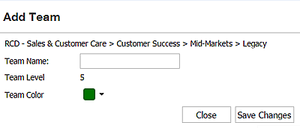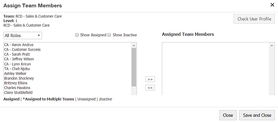Pulse teams are created by your Insight system administrator using the Manage Teams window. This section describes the process for creating teams, assigning users to teams, and assigning roles to users.
...
This section contains the following topics:
| Table of Contents |
|---|
...
| Anchor | ||||
|---|---|---|---|---|
|
...
Window
The Manage Teams window is where you set up and manage the teams used in Pulse reporting.
...
| Anchor | ||||
|---|---|---|---|---|
|
Understanding the Manage Teams
...
Window
The Manage Teams window displays the teams that are set up for your company. Included are several options for working with company teams, as described in this section:
Understanding
...
Team
...
Members
| Anchor | ||||
|---|---|---|---|---|
|
The following applies to teams and team members:
Pulse team members are created using Insight user accounts. These user accounts are created by ConstructConnect for your company.
The three team roles are Customer Administrators, Team Administrators and Team Members.
Only the Customer Administrator position has write access to create and edit teams and to assign roles.
All teams roll up to the Customer Administrator position.
Note: You can view the names of all team members and team positions using one of the following:
clicking Display all Users at the top of the window:
clicking on the group icon in the team panel:
clicking on the pencil icon to display the Edit Team menu for the team.
| Anchor | ||||
|---|---|---|---|---|
|
Understanding
...
Team Administrative Rights
Only certain team members have administrative rights to create and modify teams, as described in the following table.
Position | Allowed activity |
Customer Administrator | Full administrative rights to all teams. This position can
|
Team Administrator | Only assign roles and and remove team members within the resident team. |
Team Member | No administrative rights. |
| Anchor | ||||
|---|---|---|---|---|
|
...
Team History
You can display a time-line of changes made to the teams.
To display the section,
move the View Team History slider at the top of the window to display the section:
In the section,
Each dot represents a change to a team.
Clicking on a dot displays the change made to the team.
You can filter the menu by using the date option at the top of the section.
Anchor log log
Viewing the Manage Teams Change Log
The Manage Teams Change Log displays the changes made to user accounts over a period time. Included are user name and team role, date and time of change and the change event and description.
To view the log,
click Change Log at the top of the window.
Result: The Manage Teams Change Log window is displayed:
Notes:
To filter by date, use the Start Date and the End Date options at the top of the section.
To export the list, click Export to Excel at the top of the section.
Anchor creatingteams creatingteams Anchor createtes createtes
Creating
...
Teams
Pulse teams are used to help you monitor the performance of the Insight users in your company.
Note: See Understanding the Manage Teams windowWindow for information about teams and team member descriptions.
To create teams,
1 | Access the Manage Teams windowTeams Window. Note: If you are accessing the Manage Teams window for the first time, the default permanent company team is displayed at the top of the window. All teams branch from this team. | ||||||||||
2 | You can have teams displayed as a hierarchy or in a straight line. Decide where you want the new team to be located, as described in the following table.
| ||||||||||
3 | In the Add Team menu, enter the name for the team. You can use any combination of letters and numbers. Tips:
| ||||||||||
4 | Optionally, you may want to assign specific colors to teams. This feature is useful when viewing the team performance grid in the Pulse menu. To assign a team color,
| ||||||||||
5 | Once you have made your selections, click Save Changes to post the team. Result: Your team is displayed in the menu. Tip: Clicking on the team name opens the Edit Team menu for the team. From here you can assign team roles, change the team name and the assigned color. | 6 | Continue to Assigning team roles in the next section. |
| Anchor | ||||
|---|---|---|---|---|
|
...
Team Roles
Once you create a team, you can assign team roles to the team members. Each team can have any number of users and user roles, which are Customer Administrator, Team Administrator and Team Member.
...
Teams for the roles must have already be created using the steps in Creating teamsTeams.
For information about the administrative rights assigned to each role, see Understanding team administrative rightsTeam Administrative Rights.
To assign team roles,
1 | In the Manage Teams window, click the person icon on the team to which you are assigning roles: Result: The Assign Team Members menu for the team is displayed: The following table describes the sections of the Assign Team Members menu.
| ||||||||||||||||||||
2 | Click on the user name and then use the arrow to move the user into the Assigned Team Members box. Repeat this procedure in reverse to remove users from a team. Note: See Understanding team membersTeam Members for information about the roles that are played by each of the three team members. | ||||||||||||||||||||
3 | Repeat the above step for all users you are assigning. | ||||||||||||||||||||
4 | Once you are done, click Save and Close. Result: The menu closes and the roles are assigned to the team. Note: For information about how team activity is reported, see Working with Pulse.
|
Editing
...
Teams and
...
Users
The team roles of Customer Administrator and Team Administrator are able to edit both team and user settings displayed in the Manage Teams window.
Note: See Understanding team administrative rightsTeam Administrative Rights for the specific rights assigned to these two roles.
...