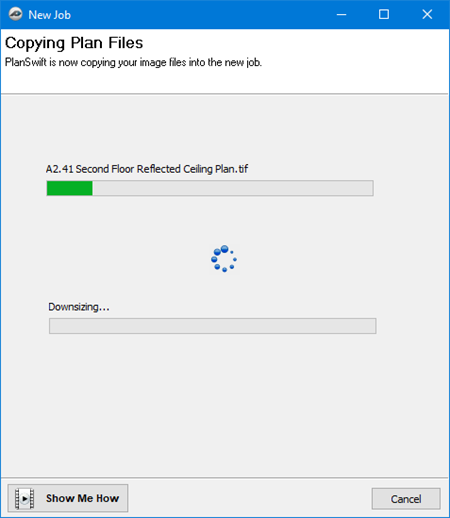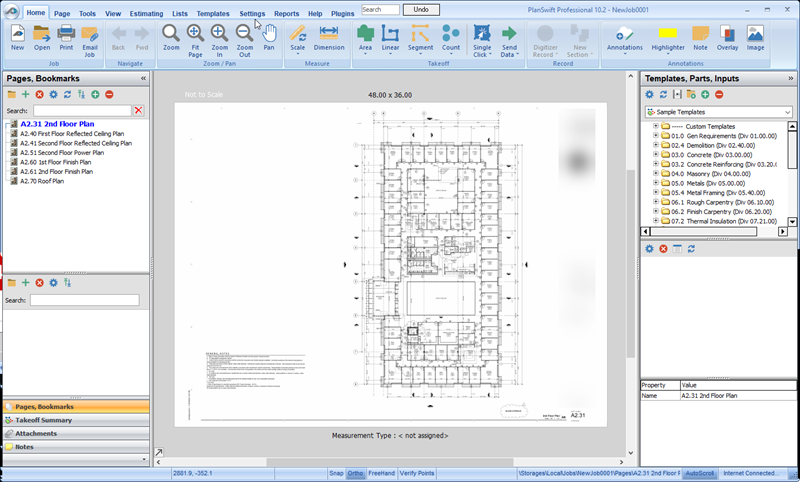...
| Widget Connector | ||
|---|---|---|
|
Start by clicking the New Job
...
button on the Home
...
Tab's ribbon bar.
The New Job properties dialog box opens.
...
In the New Job dialog,
...
fill in the Job number, description of the job, any notes about the job, the location where the job will be saved (the Data Store), and the measurement type (English or Metric).
...
Click Next
...
to add Images (Plans) to this Job.
First, browser to the location where the images are stored currently.
PlanSwift adds all available images to the Add Images grid, however they are all "unselected".
Select the image files you want for the job.
...
Once you locate the image files, select which ones you would like by clicking in the empty check boxes, then click Next.
...
Use "Check All" to select all the files.
Click Next. The next window will give you options for converting PDF files and other formats.
...
If you load PDFs, you can have PlanSwift convert them to TIF (which tend to provide better performance, although they images may not be as crisp).
For an organizational purpose for jobs with more than one page, you have the option of separating TIF files into individual files. This can be helpful if you are looking to delete just one page.
If your computer runs a little slow, you may want to downsize the TIF files so your computer will run smoother and more quickly.
And finally, you have the option for Page Naming which allows you to append text to the page name.
...
**(The files used in this example were already TIF files, therefore no options for conversions are available.)
| Info | ||
|---|---|---|
| ||
If you use the Earthworks Pro Plugin, you must convert all pages to TIF - the Plugin only works with TIF files. |
Click Next after setting up your conversion options.
The next window
...
Click Next to continue.
Now click Finish to load the new job.
is your last chance to cancel out of the New Job process. Click Finish.
PlanSwift copies (and possibly converts, if you chose that option) all the image files to the project Data Store and adds them to this Job.
| Info |
|---|
A reminder: If you create a Job in your Local store, the image files are copied there. If you want to share this job over a network, be sure to create it in a network store and the images will be copied there. |
When finished, you'll see the first page of your project in PlanSwift.
Now that all of your pages have loaded for your new job, you may want to organize them into multiple folders
...
.
...
Click on the New Folder button to create a folder with the name of your choosing. Then simply drag and drop the desired pages into that folder.
...
See: Create and Use Page Folders to Organize Your Plans.
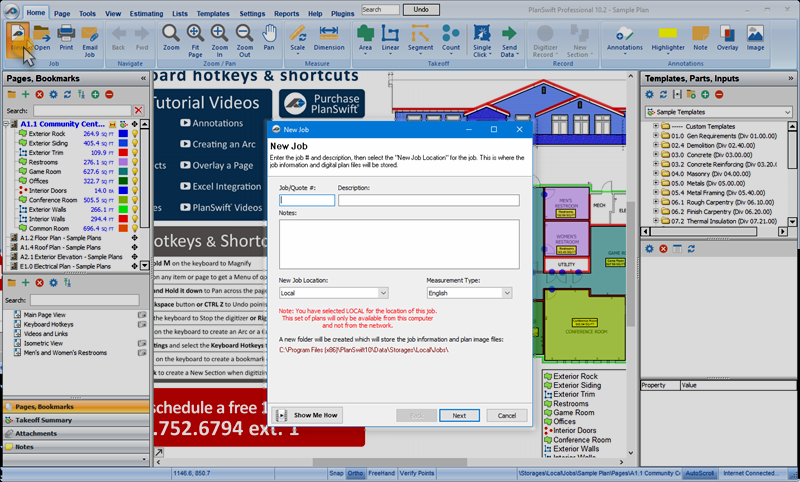
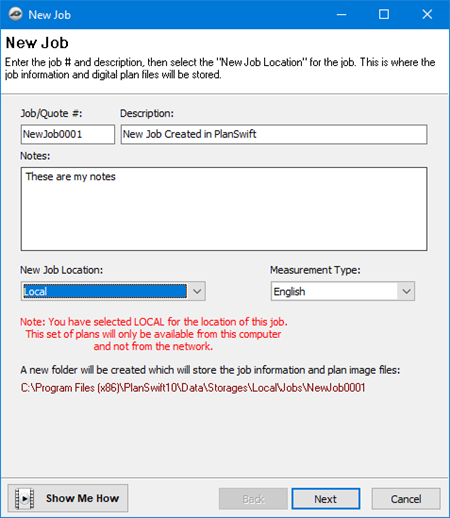
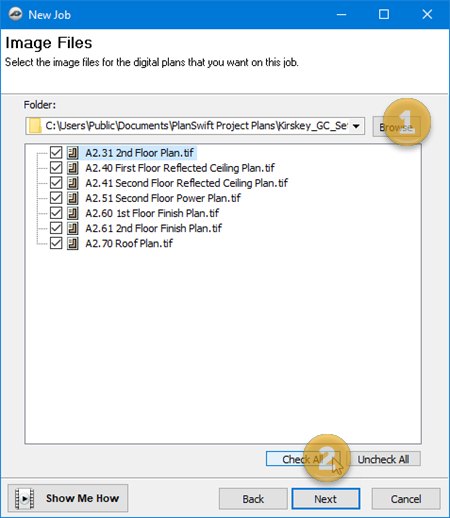

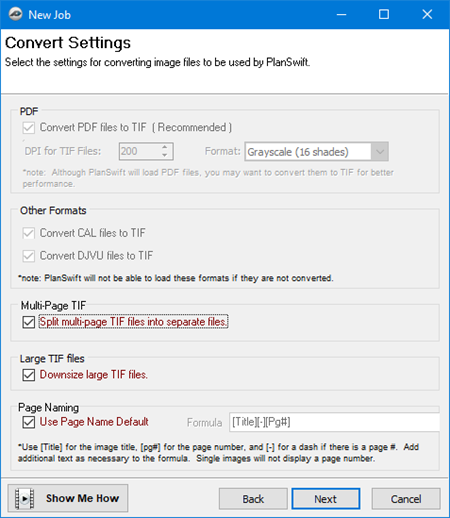
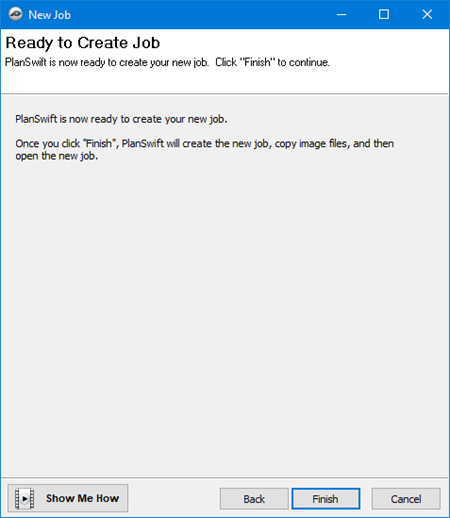
.png)