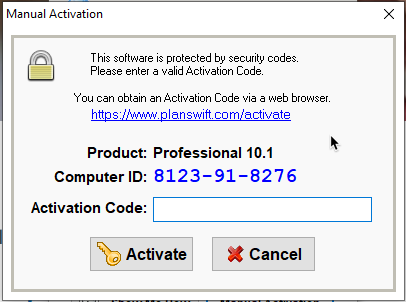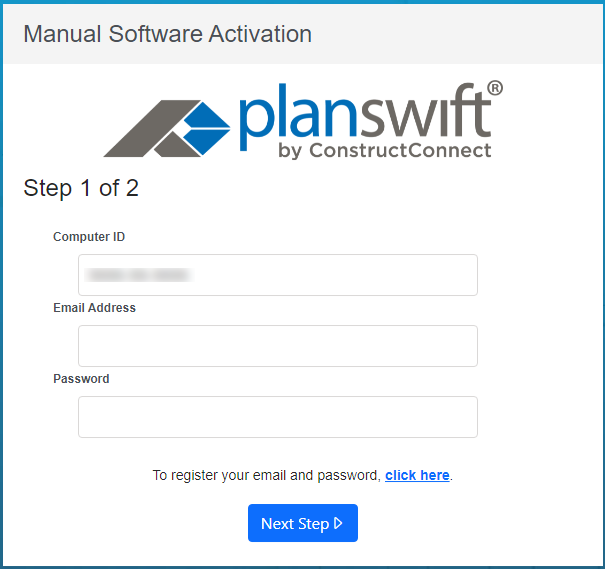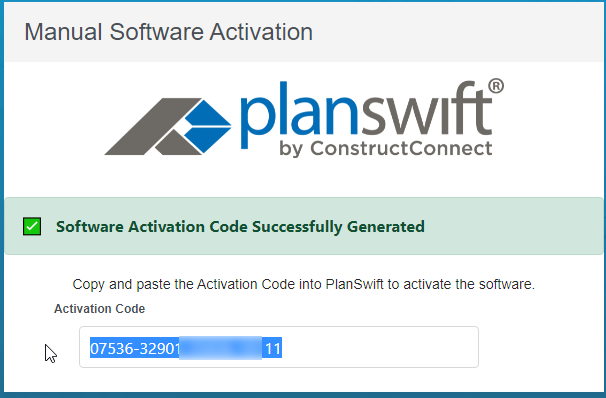Beginning in May 2022 PlanSwift versions As of October 1, 2022, PlanSwift 10.1 and older will no longer support automatic activations and will require manual activation and deactivation to enable use of the PlanSwift application on a workstation. For security reasons PlanSwift can no longer support customer # and pin # activations. Manual Activation requires all users to register an email address previous versions are no longer in distribution nor can they be licensed using this process. If you are using an older version of PlanSwift, please contact your Customer Success Manager at 1-888-752-6794 ext 3 or email takeoff@constructconnect.com.
For customers not in North America, please contact your local reseller to upgrade your licenses.
| Info |
|---|
At the bottom of this article is a video that walks you through manual activation. Looking to avoid this process altogether? See Can I Avoid Manual Activation? See PlanSwift Sunsetting Policy (Product End of Life) for more information. |
Registering Your Email (if you haven’t already)
Before you can perform the manual activation steps below, you must register your email address with PlanSwift and create a password.
To register your email and password, click here. (or visit: https://myaccount.planswift.com/signup)
| Note |
|---|
Passwords must contain at least 8 characters, must contain at least one upper-case letter, one lower-case letter, and one number. Special Characters (. ! % $ & #, etc.) are not allowed, only numbers and letters are allowed. |
Each individual user needs to register their his or her own email and password. Registering your email and password will not assign that user to a specific license. Seats can still be shared among users until licenses on the account are all in use. An account can have more registered users than licenses purchased. Licenses can be shared among registered users and can be managed in the My Account user portal.
...
| Table of Contents | ||||
|---|---|---|---|---|
|
Upgrade Options
Auto activation and deactivation methods still work on versions 10.2 and newer.
To upgrade please contact us at 1-888-752-6794 ext 3 or maintenance@constructconnect.com
For customers not in North America, please contact your local reseller to upgrade your licenses.
Authorized International Reseller Contact information, click here.
Affected PlanSwift Versions
...
10.1
...
9.6
...
8.7
...
7.1
...
6.0
...
10.0
...
9.5
...
8.6
...
9.4
...
8.5
...
9.3
...
8.4
...
9.2
...
8.3
...
9.1
...
8.2
...
9.0
...
8.1
...
8.0
Manual Activation Steps
Manual Deactivation/Remove Steps
...
Troubleshooting Errors
...
Manual Activation FAQ
Why can’t I manually activate PlanSwift using my customer # and pin #?
Answer: It is not the most secure activation method. Beginning in May 2022, all activations will require users to have a registered email and password. PlanSwift versions 10.1 and older will only be able to activate and deactivate using the manual activation methods and that will only last until the end of September 2022.
Why is it important for each user to register their own email and password in order to manually activate PlanSwift?
Answer: It is the most secure method for license and user management. If a user in an organization quits, leaves, or is fired the company can disable or delete that user from the account. With a customer # and pin # that user would still be able to activate PlanSwift even after they had been terminated. The only remedy was to change the pin # for all users in the organization. In addition to keeping the licenses owned by the company more secure, company admins can see which users are activating PlanSwift on which work stations and they can better monitor license usage user by user. Sometimes a user may be unintentionally activating on more work stations than they can use. In My Account, admins can monitor users, generate reports, help users reset passwords, and invite new users to access the company licenses. An organization can have more registered users than purchased licenses because PlanSwift allows licenses to be shared until they are all used. Licenses are not assigned to specific users so register as many users as you will need to access licenses and share the licenses as needed.
Why is manual deactivation necessary?
Answer: For releasing a license from a work station before the reactivation window expires. When manually activating, a license will be added to a work station for 30 days by default. After 30 days, that license can be activated again on that machine or activated on another machine. If the license needs to be used on different machines or shared between users more frequently than 30 days, manual deactivation is necessary for license management. We strongly recommend you upgrade to newer versions of PlanSwift if sharing licenses is something you do often.
After 30 days, if I don't activate again, can the license be used by someone else?
Answer: Yes. PlanSwift licenses use a term called seats. If an account has 5 licenses then there are 5 seats available to be activated at any time. After the 30 day activation period, the seat is made available to anyone in the organization to take.
What happens if I generate a successful code on the website, but I get an invalid code error in the application?
Answer: Try the manual activation process again. It is possible that the wrong version was selected on the website, but still generated a successful code that just won’t work on the version that is installed. As long as you are using the same Computer ID and same email address, you can generate more codes until you get it right. You may also need to contact technical support for more help. Call 1-888-752-6794 ext 2 or email us at pssupport@constructconnect.com
Manual Activation is too difficult, is there an easier solution?
Answer: Yes. Upgrade to PlanSwift 10.2 or newer. If you need help with renewing your maintenance or upgrading to the latest version please contact us. Call 1-888-752-6794 ext 3 or email us at maintenance@constructconnect.com
See Registering for a MyAccount Profile for detailed instructions on registering your email.
Enable Manual Activation
The Manual Activation button is hidden by default. To enable it,
Open the Activate PlanSwift dialog box,
Click Activation Settings
Check the box for “Enable Manual Activation”.
...
Manual Activation Steps for PlanSwift 10.2 and Newer
Step 1 - Open Manual Activation window
Click on Manual Activation inside the Activate Product window.
...
Step 2 - Copy the Computer ID
In the Manual Activation window, copy your “Computer ID”,
then click on the URL https://www.planswift.com/activate
...
Step 3 - Fill out the Manual Software Activation form
In the Step 1 of 2 Screen, paste in (or type) your Computer ID , your registered email address, and password. (If you have not registered your email address you will need to do that before you can continue, see the link above.)
...
Step 4 - Select License & Version
In the Step 2 of 2 screen,
...
Select your License type from the drop-down, and
Select the version of PlanSwift you are activating (click Help > About PlanSwift to find your installed version), enter the version as (examples: 10.3, 11.0, etc.)
Click Get Activation Code
Step 5 - Retrieve Activation Code
Your Activation Code is displayed in the text box,
Select the entire code
Press <Ctrl> + <C> on your keyboard to copy it
...
Step 6 - Activate your Activation Code
In the Manual Activation window (where your Computer ID is shown),
Click in the Activation Code box
Press <CTRL> + V to paste in your Activation Code
Click Activate
...
When you see the “Successfully Activated” screen, you are good-to-go for 30 days. At the end of 30 days, you’ll need to repeat this Manual Activation process to get a new Activation Code.
...
Tutorial Video
...