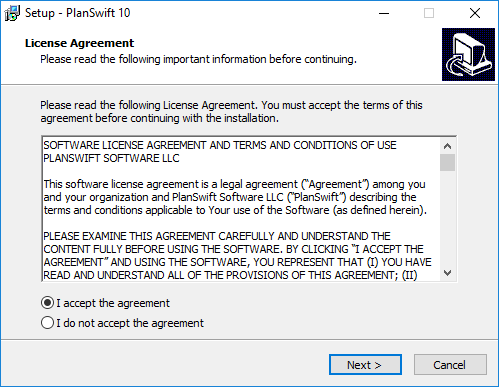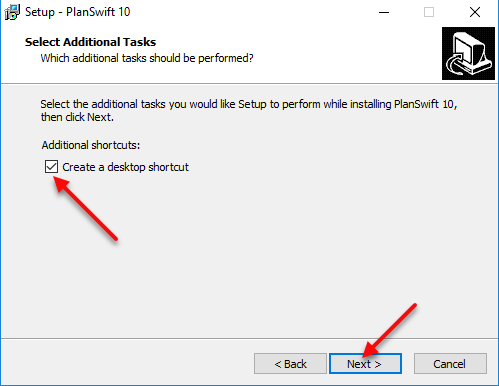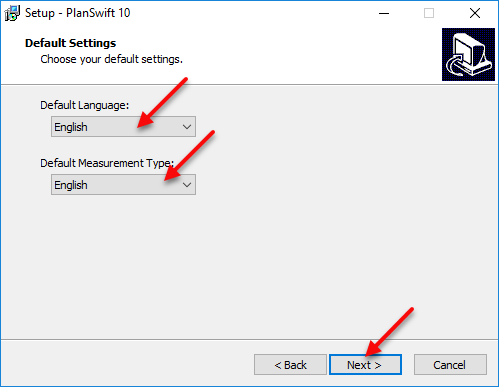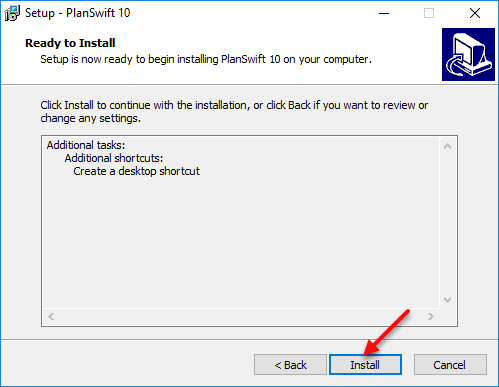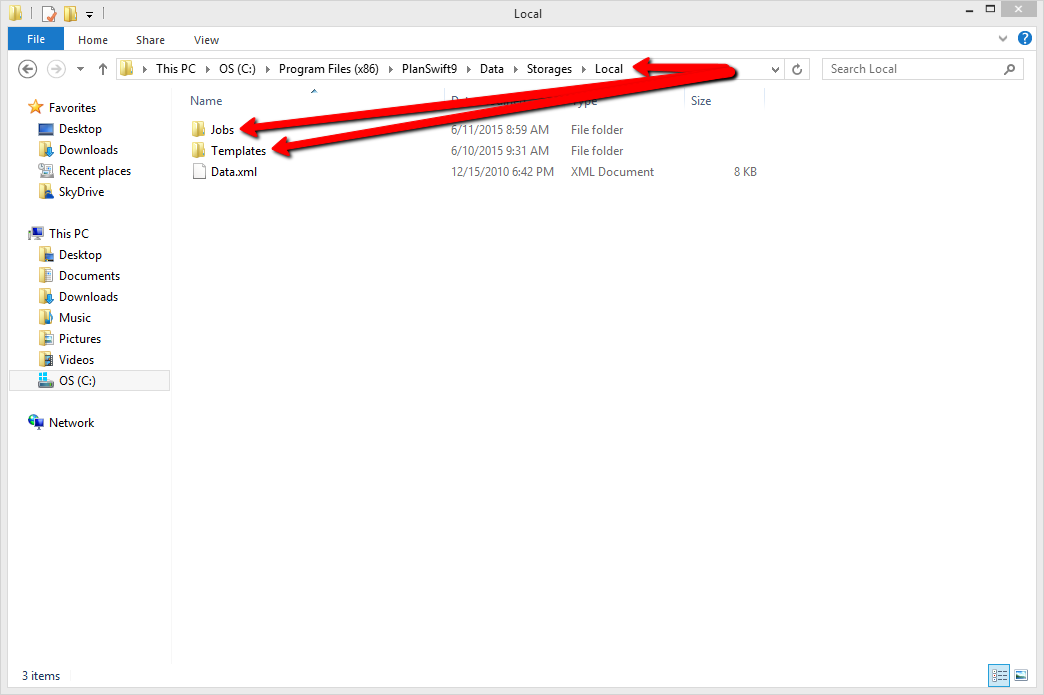1. Download the PlanSwift.exe file from PlanSwift.com/dl (by clicking this link, you should automatically start a download of the latest version of PlanSwift).
2. Click on the link in the lower left corner of your browser.
3. This should start the PlanSwift 10 Setup Up Wizard. Click on I Accept this Agreement and then click Next.
5. Next are the Default Settings. Here you can choose the Default Language and the Default Measurement Type.
6. The following screen will be a review of your installation settings before you run the install. Click on Install and your computer will begin to install PlanSwift 10.
7. If you are installing from PlanSwift 9, you may need to move your local files over from PlanSwift 9, to Planswift 10.
Table of Contents maxLevel 2
Import Jobs & Templates
You can use the Import Wizard to copy data from a previous version of PlanSwift to the current version. See Using Import Wizard to Migrate Data & Templates for details.
Network Storages
If you are using network-based Storages, you won't "migrate" your Jobs and Templates, you simply connect PlanSwift 11 to your existing Network Data Storage Location.
Copy Data Files using Windows Explorer
If you are upgrading a major version (8 to 9, 10, or 11, 9 to 10 or 11, or 10 to 11), your data (your Jobs and Templates) don't automatically "migrate" to the new version. You can either migrate them, using the Import Utility above, or you can simply copy the folders using Windows Explorer.
C:\Program Files (x86)\PlanSwift9PlanSwift<version>\Data\Storages\Local
2.) In this folder, you will find a Jobs and a Templates folderfind folders named "Jobs" and "Templates".
93. Select both the Jobs and Templates folderfolders; right-click and choose Copy.
104. Now Next, locate the PlanSwift10 folder; the file path is going to be C:\Program Files (x86)\PlanSwift10 and your storage folder is going to be located at at C:\Program Files (x86)\PlanSwift10\Data\Storages\Local. (This is where you will need to paste the copied data from PlanSwift 9.)
115. Right-click and hit paste, let Windows complete the data transfer, and PlanSwift 10 will now have your jobs and .
Congratulations, you have successfully migrated your data from PlanSwift 9 to PlanSwift 10! Follow the instructions in the user guide to open an existing project.