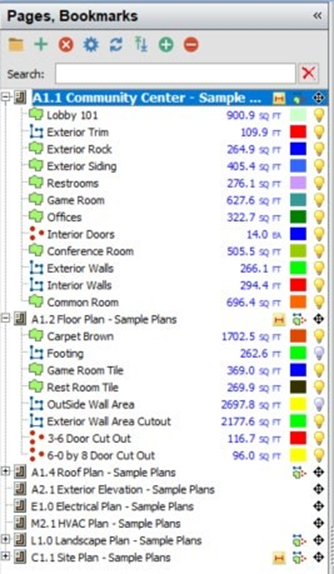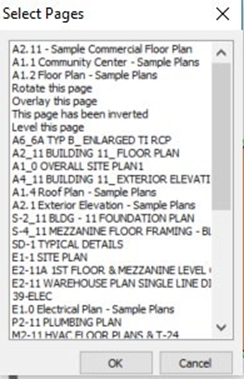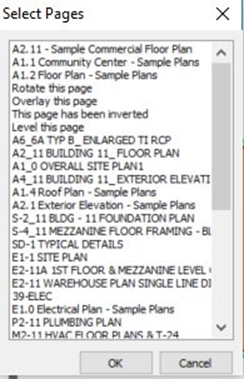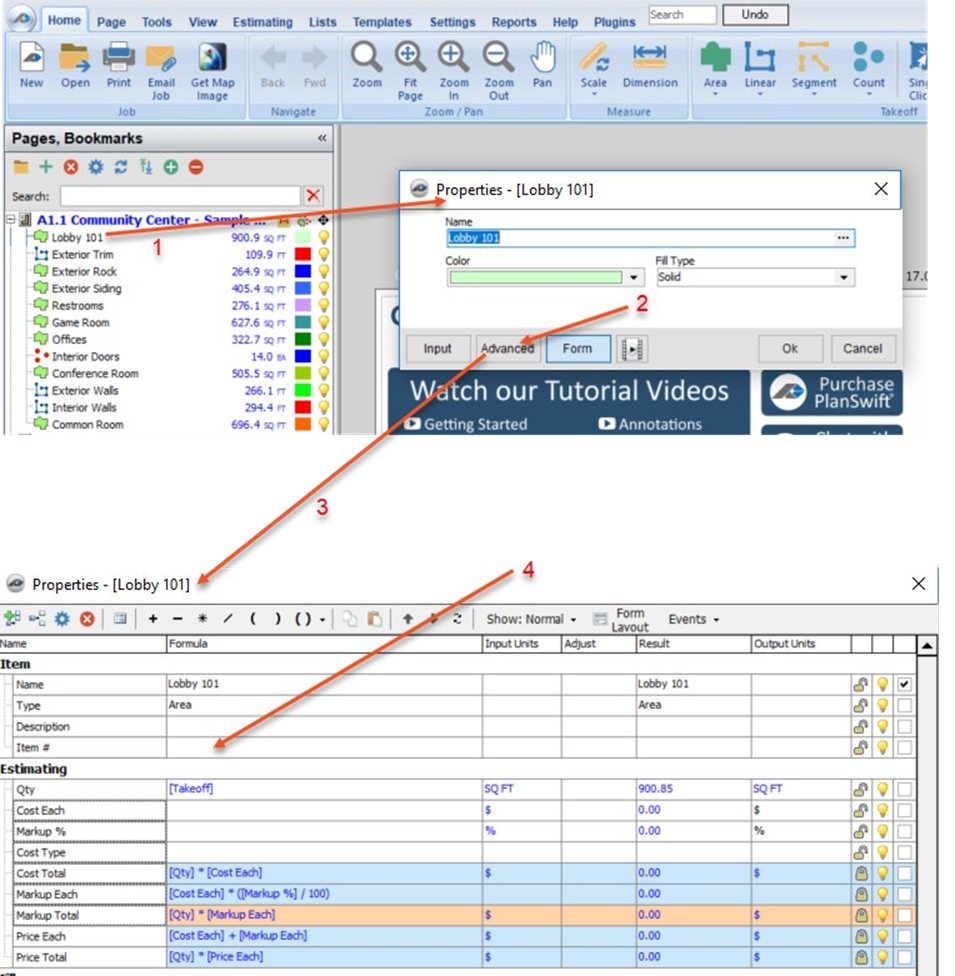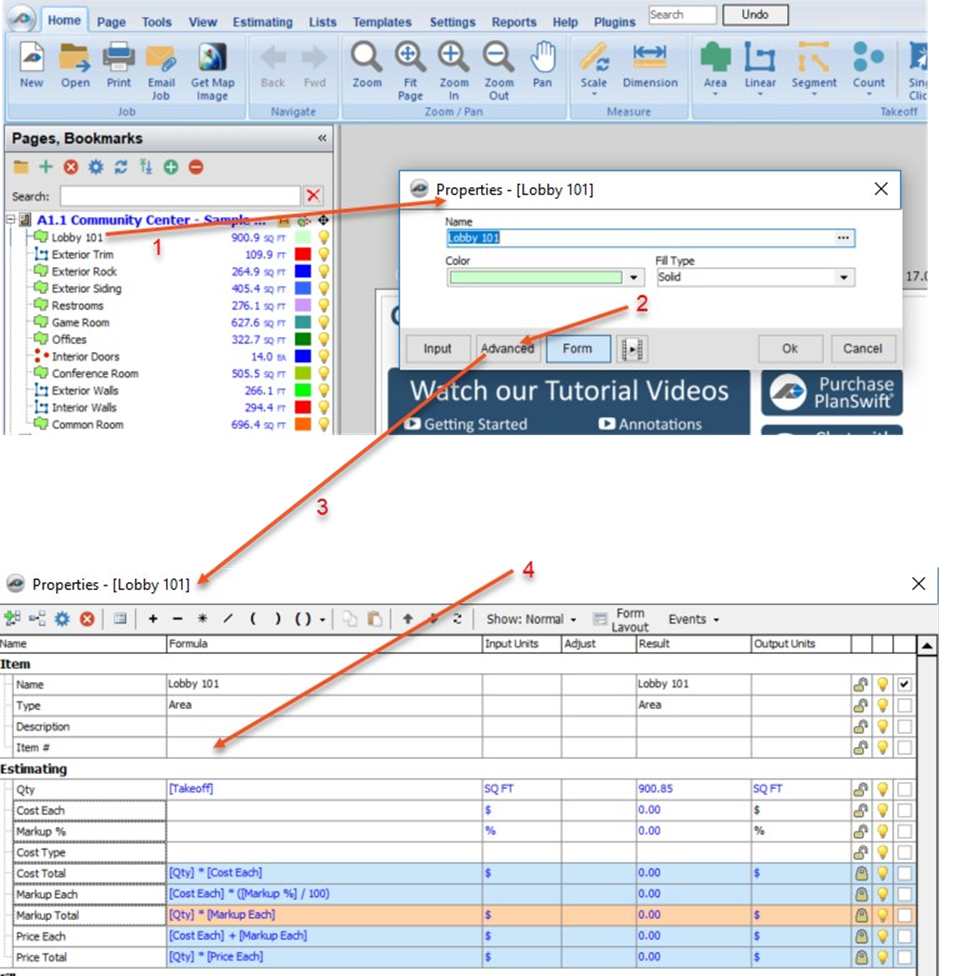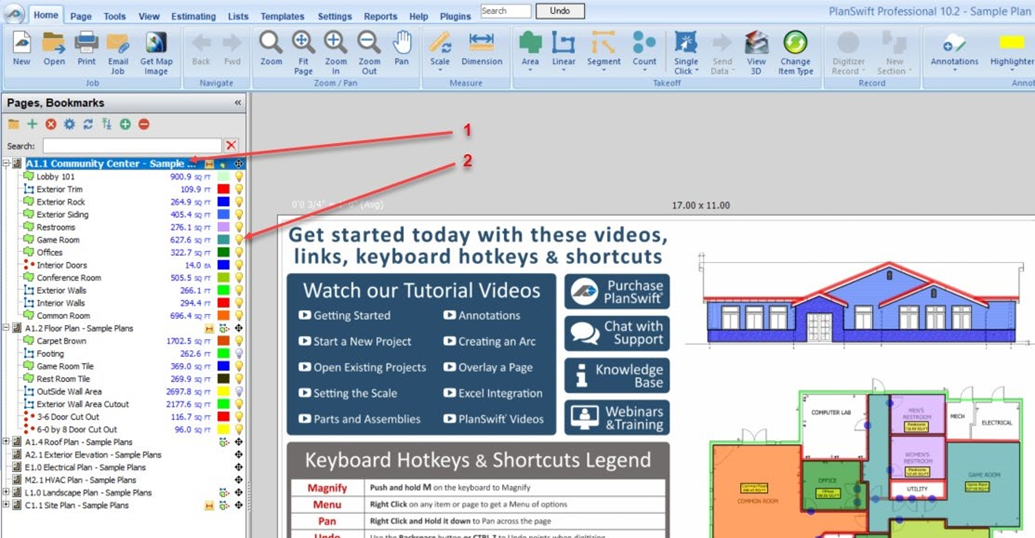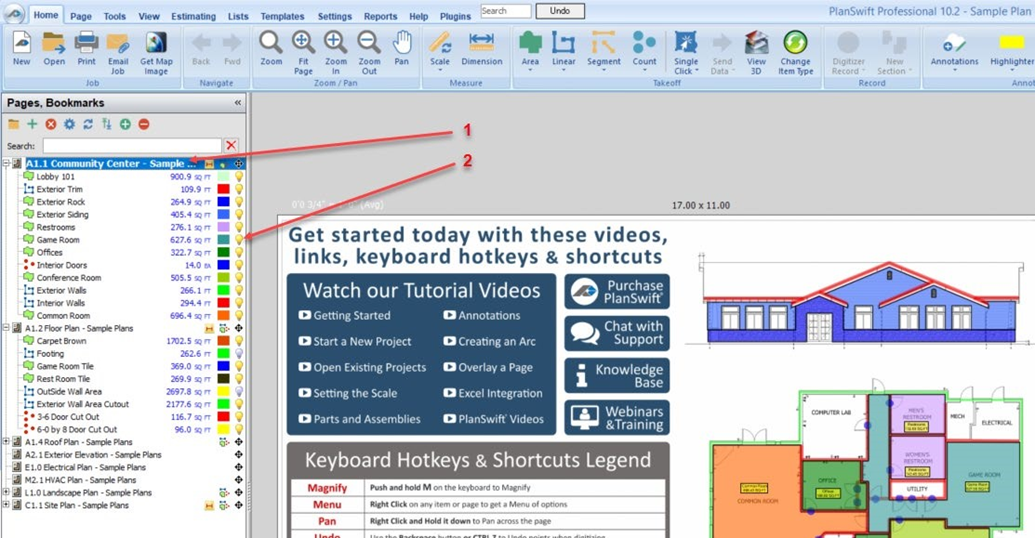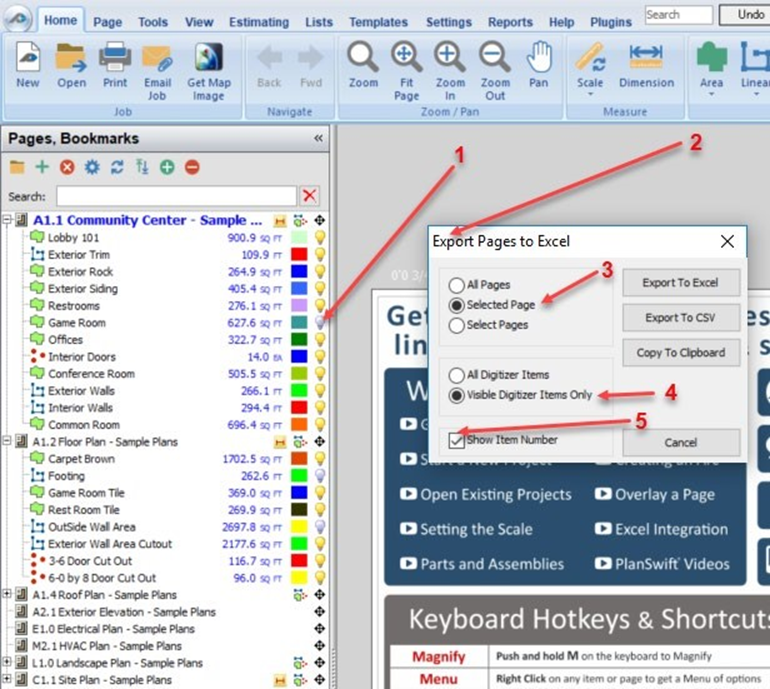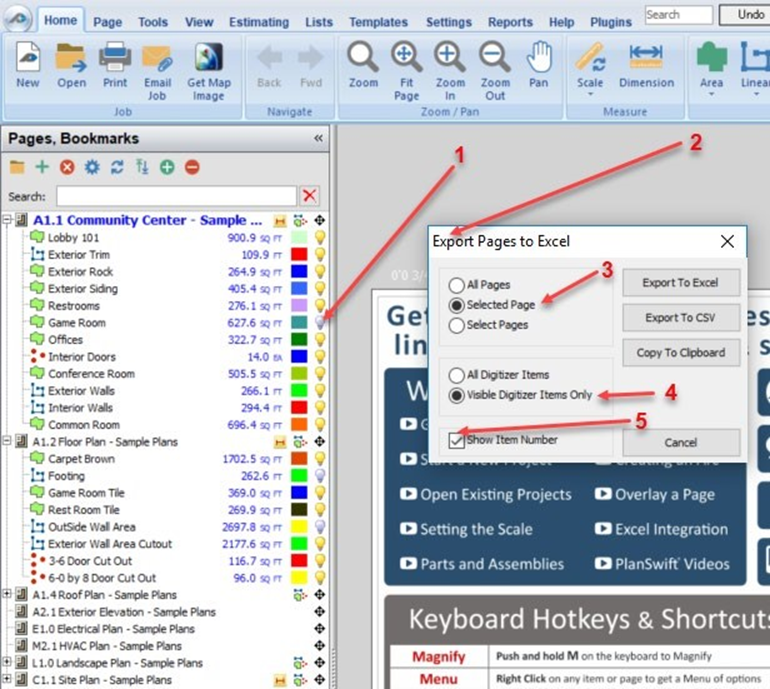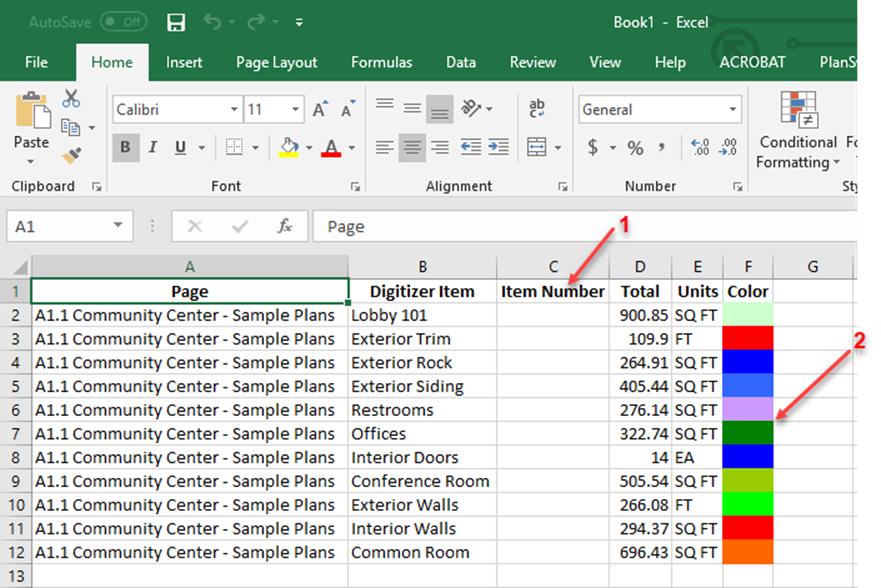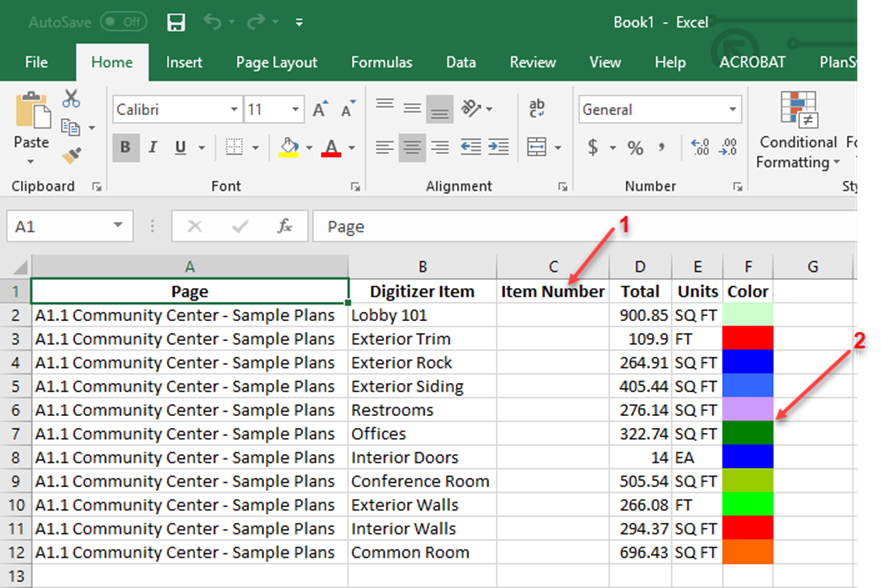...
The Export by Page Plugin tool allows you to export takeoffs from the Pages, Bookmarks window into to an Excel file, to a CSV file, or to the Clipboard.
To create this export,
...
The options in the top left box in the Export Pages to Excel window (Figure 4) allow you to select All Pages, Selected Page, or Select Pages. Selecting All Pages exports takeoffs for all pages in the Pages,Booksmarks window (Figure 3). Selecting Selected Page exports takeoffs only for the selected page in the Pages,Booksmarks window. Selecting Select Pages opens the Select Pages window, allowing you to select one or more pages to export from (use Shift or Ctrl keys to select a range of items or multiple items).
The options in the second box down in the Export Pages to Excel window (Figure 4) allow you to select whether all digitizer items are to be exported or to elect not to export those that have been hidden (yellow lightbulb icons clicked on so that they are grayed out).
The option in the third box down allows for selection of Show Item Number. Selecting this adds an Item Number column when the takeoffs are exported. The Item #’s may be added in the takeoff’s advanced properties window (Figure 6), which is seen by double-clicking a takeoff item (in this case “Lobby 101”, see arrow 1 of Figure 6), and then clicking on Advanced (arrow 2 of Figure 6). This opens the advanced Properties window for “Lobby 101” (arrow 3 of Figure 6). The item number may be entered in the Formula column on the Item # row (arrow 4 of Figure 6).
As an example, click on the yellow bulb for the “Game Room” takeoff in the A1.1
Community Center - Sample (arrow 2 of Figure 7). Then click on the A1.1 Community Center - Sample (arrow 1 of Figure 7). This selects the A1.1 sample plan and will hide the “Game Room” takeoff from the exported results.
Click on the Export By Page icon (see Figure 2) to open the Export Pages to Excel window (arrow 2 of Figure 8). Notice at arrow 1 of Figure 8 that the “Game Room” takeoff has a grayed-out lightbulb.
Click on Selected Page (arrow 3 of Figure 8). Click on Visible Digitizer Items Only (arrow 4 of Figure 8). And click on Show Item Number (arrow 5 of Figure 8). Finally click on Export to Excel (arrow 6 of Figure 8). This will now export the takeoffs to Excel (Figure 9).
Notice at arrow 2 of Figure 9 that the “Game Room” is not included since its display was turned off and Visible Digitizer Items Only was selected. Notice also that the Item Number column (arrow 1 of Figure 9) is visible because the Show Item Number checkbox was selected. Notice too that only sample plan A1.1 takeoffs are shown because it was the only plan selected and because Selected Page was selected.
...