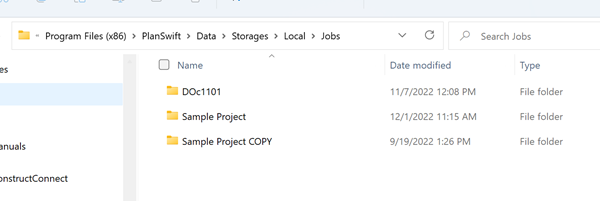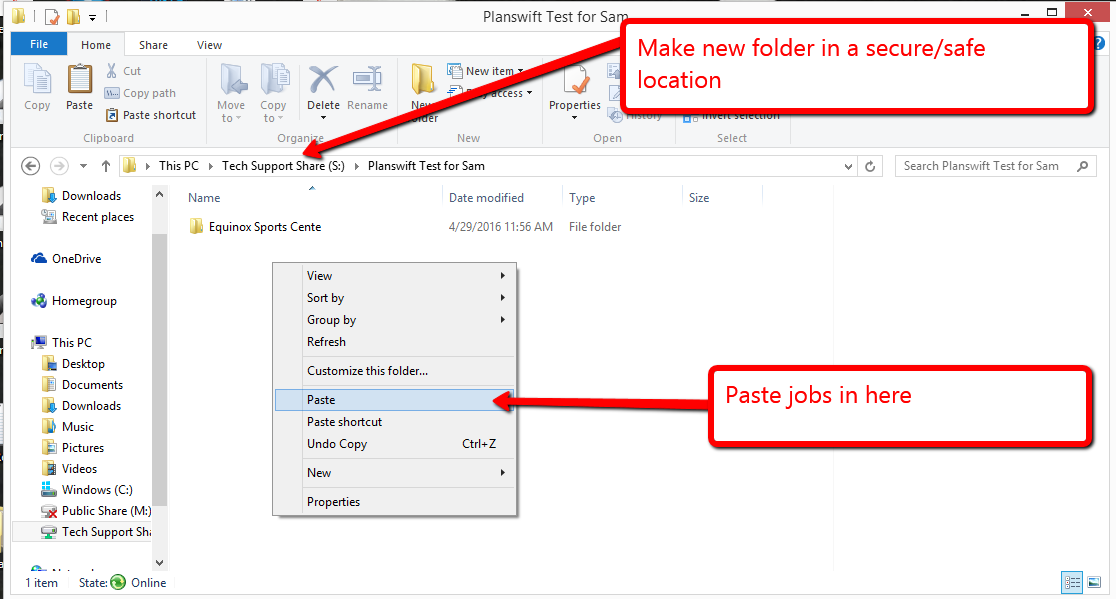Having a backup for any program is essential for keeping your information safe and secure. This is no different in PlanSwift. Safeguarding your PlanSwift data is an essential task for all users. Making a backup of your data, and storing it in a secure location, protects you and your organization from unforeseen issues such as hardware failures, malware, or even user error.
There are two main ways to backup your work on PlanSwift. : One using data storage and the other using Data Stores and folders inside of PlanSwift .
Setting up a Backup as a Data Storage.
1. and then copying jobs into the "backup" storage location, the other using Windows Explorer to copy the actual data files to a secure location.
Backing Up Within PlanSwift
You can create a "Backup" Data Store and then copy jobs into that store to backup your jobs.
Create Data Storage
First, create a new data storage named "Backups".
| Info |
|---|
We recommend |
...
2. Once this is set up and you complete a job, you can copy the job to the new data storage. If you go to the Open button on the home page, there should be a Copy To button that will allow you to copy the job to the new data storage.
3. PlanSwift will then move the file to be saved to your specified location completing the backup.
Moving Files from PlanSwift Folders
In addition to data storage, you can simply copy and move your files to a secure location.
...
creating this Data Storage someplace other than your local hard drive. You can create it on a network drive or in the Cloud (for example: OneDrive, Google Drive, etc. - as a reminder, we do not provide technical support for any 3rd party applications/solutions). You can even use an external hard drive or USB thumb drive to create the backup Storage location, just be sure it is always available/plugged in when you are running PlanSwift. When you set up a Storage Location on a network, others may have access to that location. It is imperative that you do not attempt to open the same job file at the same time, this will cause the job file to become corrupt and unusable. Also, if other users have access to this location, they could delete your archived jobs, just be aware of who has access to your network location. |
For more information on creating a Network Data Store please review Data Storage.
Copy Jobs to Backup Storage
After you set up your backup Storage Location,
- Click the Home tab,
- Then click Open on the ribbon bar
- Locate and select the job you want to backup
- Click the Copy To button and select your "Backups" Storage Location from the list
Using Windows Explorer to Copy Program Data Files
Moving Files from PlanSwift Folders
If you prefer, you can use Windows Explorer to copy the entire job file folder from one location to another.
By default, your local Data Storage Location is here: C:\Program Files (x86)\PlanSwift9\Data\Storages\Local\Jobs.1. Once there, copy
- Open that location,
- Locate the job folder you want to backup (or select the entire "Jobs" folder to backup all of your jobs)
- Click Copy the job folders that you want to backup (you can select multiple jobs at a time) and copy the jobs.
2.
- Next, create a
...
- folder named "Backups" where you want
...
- to store your backed
...
- -up jobs (see recommendations above)
- Paste the copied job(s)
...
...
- into that folder
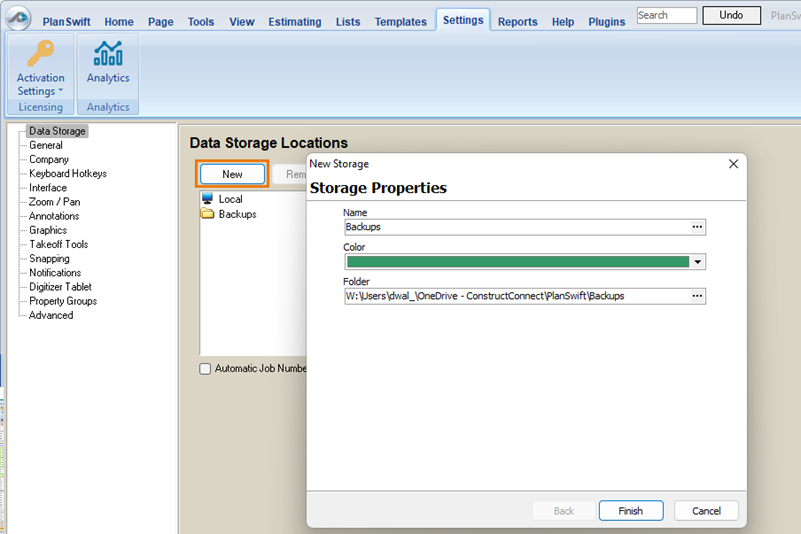
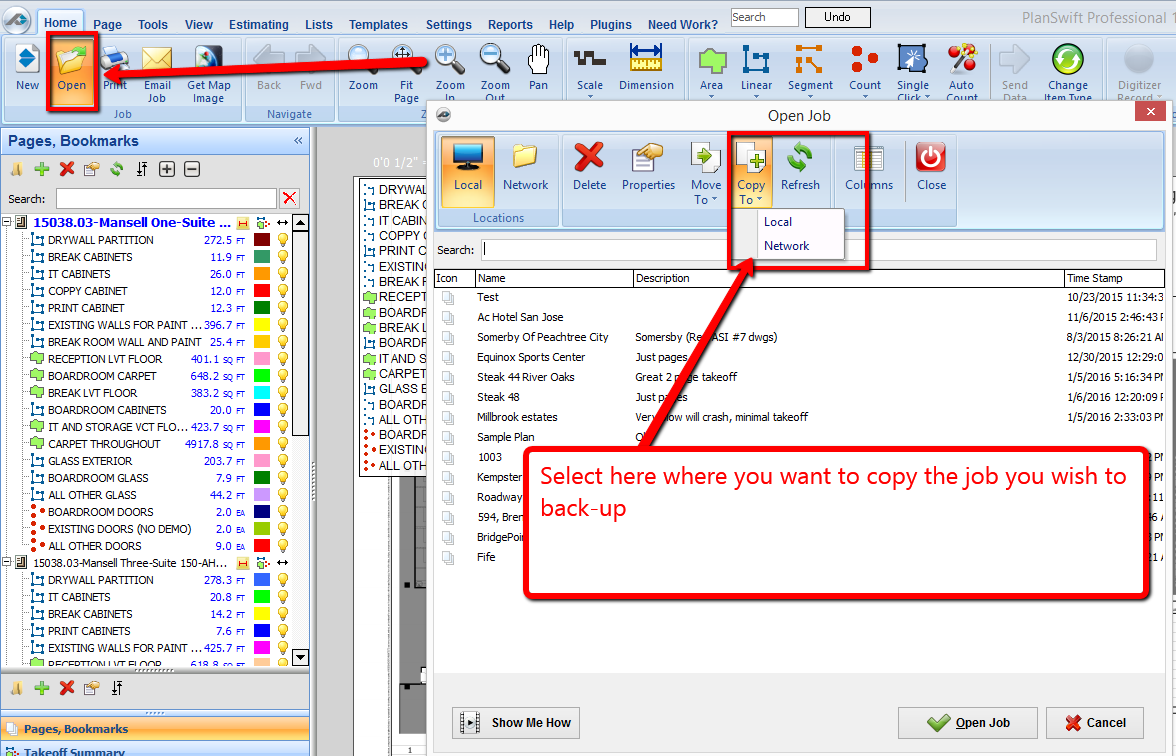
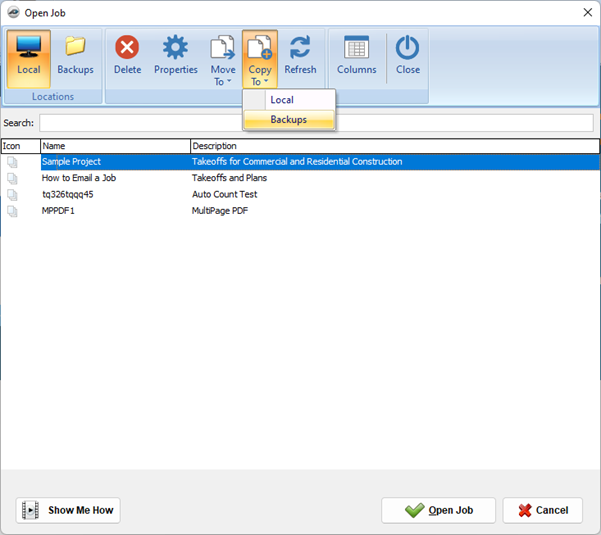
.png?version=1&modificationDate=1569533102600&cacheVersion=1&api=v2)