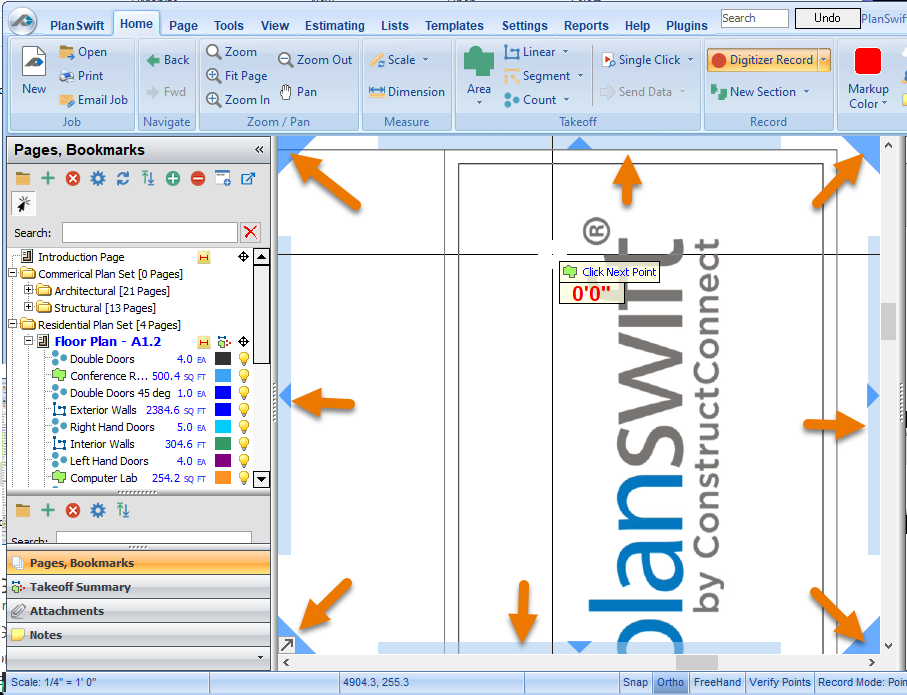...
- Zoom allows you to select an area on your plans which will be zoomed to fill your screen area.
- Fit Page re-sizes the current plan to fit in the edit window (Page Size and Scale displays above the plan, Measurement Type below it).
- Zoom In zooms into the plan, centering on the center of your desktop. You can also zoom in by rolling the wheel on a wheel mouse up, or by pressing the + button on your keyboard.
- Zoom Out zooms out of the plan, centering on the center of your desktop. You can also zoom out by rolling the wheel on a wheel mouse down, or by pressing the - button on your keyboard.
- Pan, when selected, allows you to left-click on the plan and drag a different part of it into the current view. You can also pan by clicking and holding down the wheel on a wheel mouse.
Scrolling/Panning while Digitizing (drawing takeoff)
There may be times when you are digitizing or moving an item that the placement for the next node or the item is located out of the current view, you'll need to "pan" or "scroll" to the next point.
Hover Scrolling
- As your mouse nears the top, right, bottom, or left of the plan/takeoff screen, you see transparent blue blocks in the corner (see the Hover Scroll image, below).
- Hover in a darker corner to move diagonally in the direction of the corner.
- Hover over the top, bottom, or side blue bar to move vertically or horizontally toward the edge of the Page.
- While scrolling, press the Spacebar to reverse the direction of the scroll (see the Hover Scroll after Space Bar image below). This is useful if you went too far and don't want to move the mouse to the other side of the screen to scroll down.
Note: If you reach the edge of the PlanSwift drawing area, you will be presented with red boxes instead of blue; this means that you cannot scroll anymore in that direction.
Wheel Mouse Pan
- Hold your wheel mouse button down and "drag" the plan.
- Release the button to continue digitizing, or repeat step 1 to pan some more.
Zoom/Pan tool
The Zoom/Pan tool ( lower-left corner of the edit window) toggles a small window that shows a preview of the current Page and a shaded box that represents what you are currently seeing in the edit/image window.
...
Toggle the Zoom/Pan tool closed and reopen it whenever you like.
Scroll Bars
On the right and the bottom of the current view, you see scrollbars, unless you are viewing the page at a zoom level that fits the entire page within the edit/image window.
...