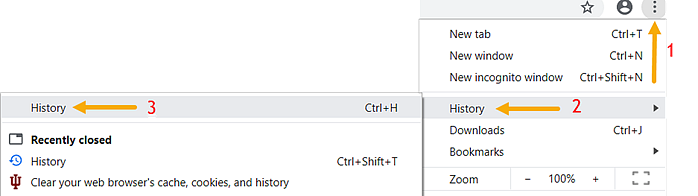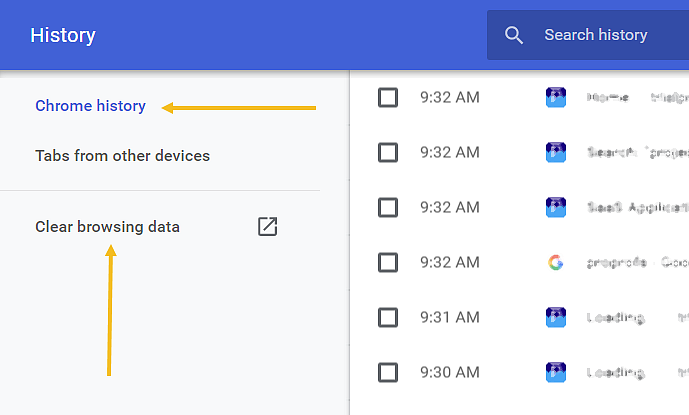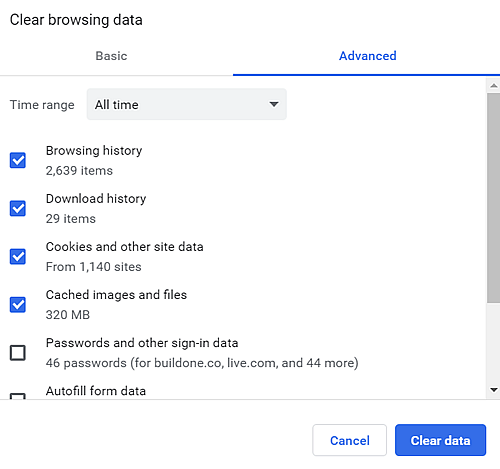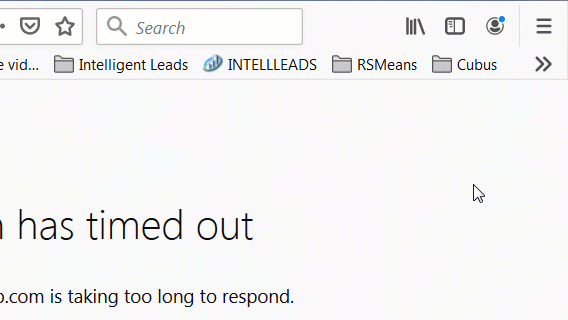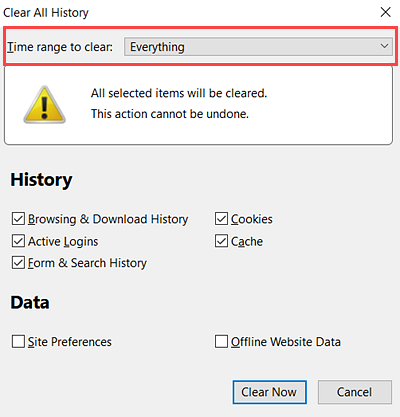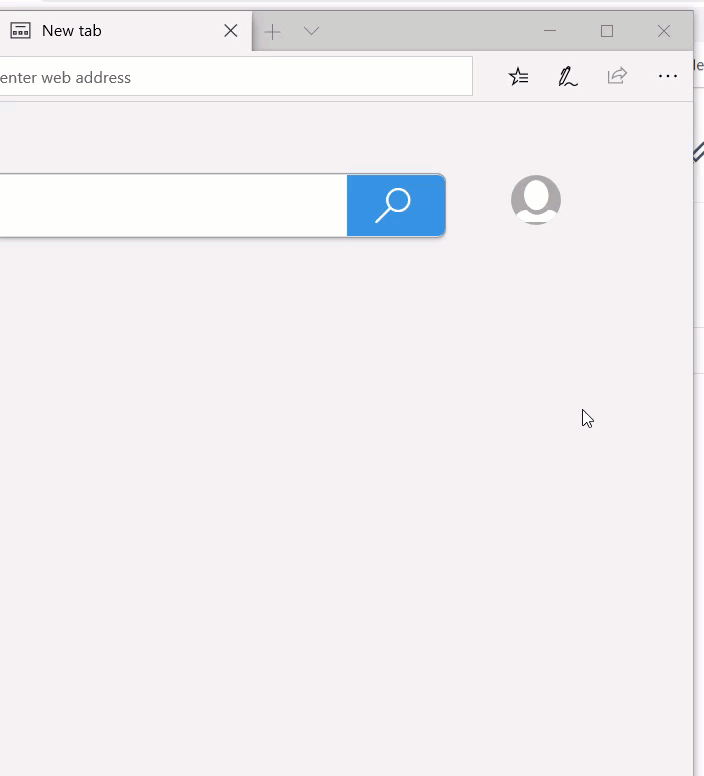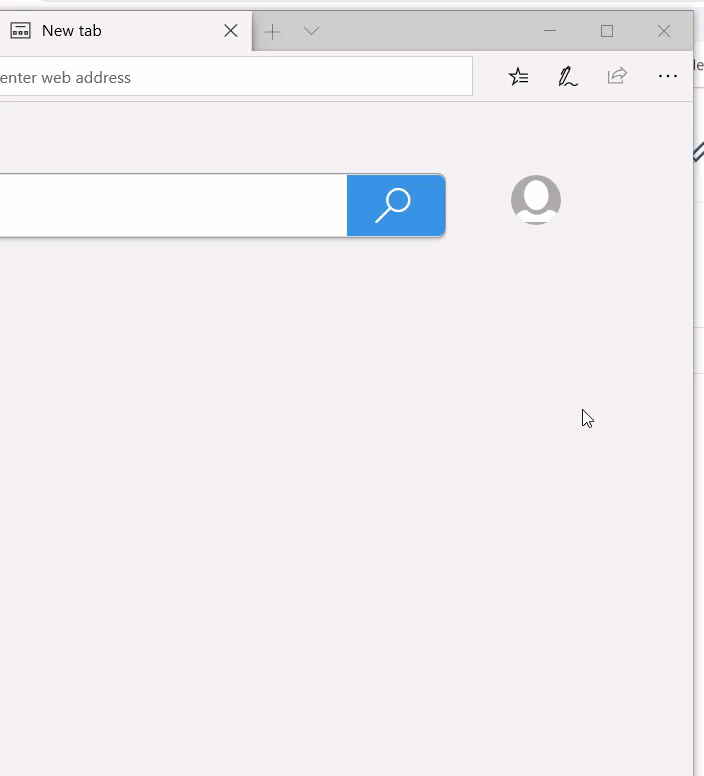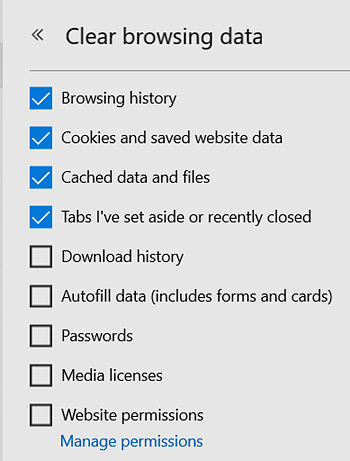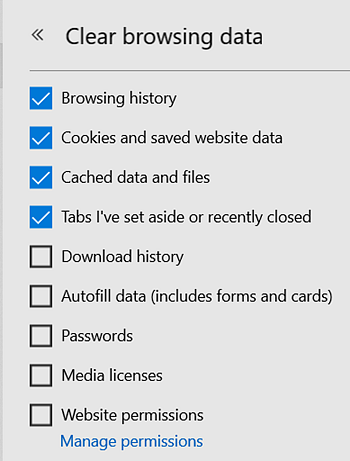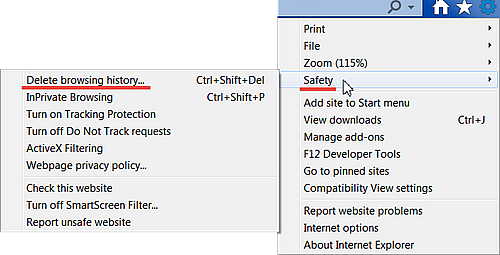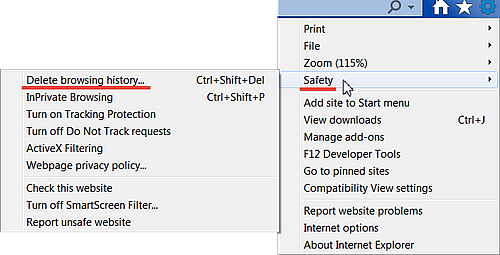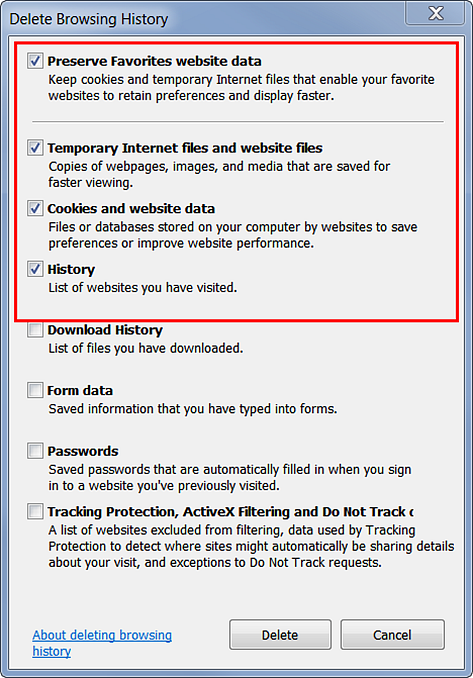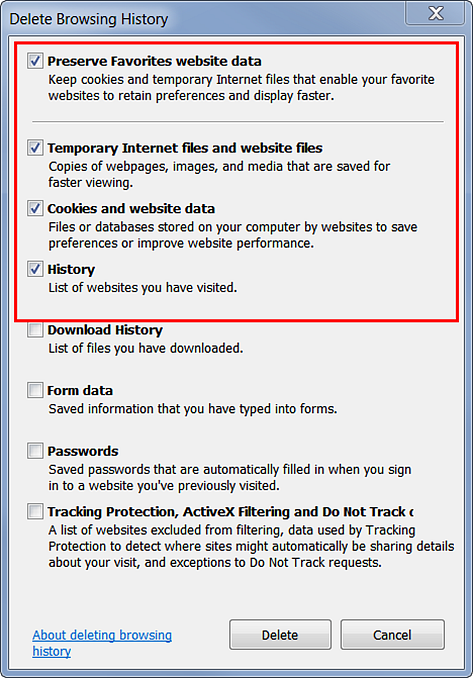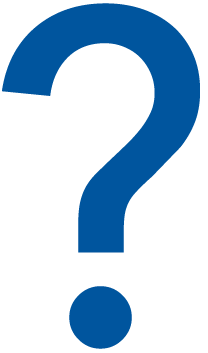 Image Removed
Image Removed
Not seeing ConstructConnect updates? Here's why: This section covers the following topics:
| Table of Contents |
|---|
| maxLevel | 3 |
|---|
| minLevel | 1 |
|---|
| outline | false |
|---|
| type | list |
|---|
| printable | false |
|---|
|
Not Receiving ConstructConnect Updates?
Your web browser saves files on your computer (pages, passwords, code, etc.) that can slow down your browsing experience and even prevent
you from viewing ConstructConnect
Your browser saves old files
- Your browser saves files on your computer from each site you visit in order to speed up the browsing experience. This can be pages, passwords, code and more.
How this matters
- The files stored by your browser can seriously slow down response time and block updates from previously viewed web sites, including those for ConstructConnect.
How you fix this
- The remedy is to clear your browser's cache, cookies and history. Follow the steps in this section to keep your browsing fast and ConstructConnect updates showing up.
This section contains the following topics:
Introduction
Your internet browser stores files on your computer that can cause your system to run slowly and affect the response time of ConstructConnect applications:
Cookies are This issue can be fixed by clearing your browser’s cache, cookies, and history.
Understanding Cache, Cookies, and History
Cache
Cache refers is a temporary storage location on your computer to store website files downloaded by your browser. This can include website html files, CSS style sheets, JavaScript scripts and image files.
Cookies
Cookies are saved web data from the websites you visit and are intended to help your browsing experience. This includes knowing if you are logged in to a site and the contents of your shopping cart.
History
History is used to record your browsing history and primarily functions to speed up reloading content of sites you have previously visited.
Before You Begin Clearing Cache, Cookies, and History
Make a note of all user names and passwords used on the specific browser before you use the steps in this section.
Depending on your browser, you may have to log back
into the sites you were previously viewing.
While we strive to be up-to-date as possible, browser designs and control settings can change with little or no notice to customers. If you need additional information not covered in this section, please refer to the manufacturer's instructions for the specific browser.
Google Chrome
Use the following steps to clear the cache, cookies and history from the Google Chrome browser.
NoteClearing Cache, Cookies, and History from Your Browser
Google Chrome
| Note |
|---|
WARNING: Your account user names and passwords can be affected by this procedure. See Before |
To clear the cache, cookies, and history from your Google Chrome browser:
On the top right of the page,
Click the three dots at the top right of the page.
|
Click History in the drop down menu
|
Click History at the top of the pop-out menu
|
.
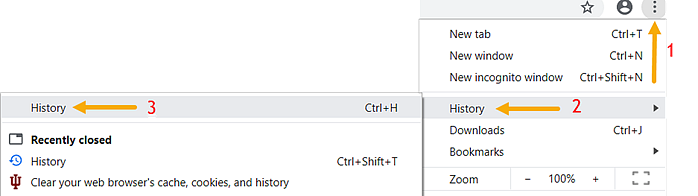 Image Modified Image Modified |
3 |
In the History menu,
Click to view the Chrome History tab (not the Tabs from other devices).
|
Click Clear Browsing Data.
|
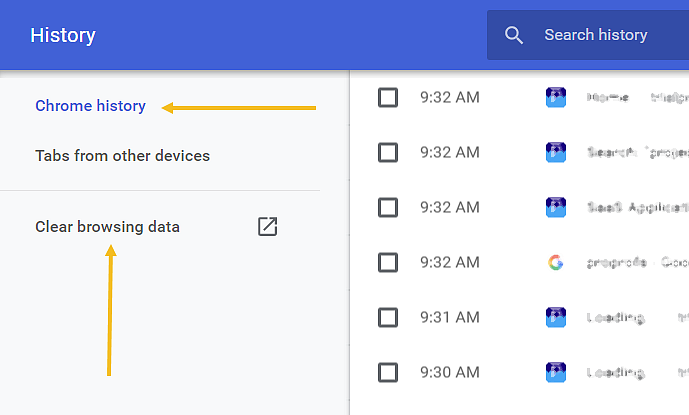 Image RemovedAdvanced is selected and
Image RemovedAdvanced is selected and  Image Added Image Added |
4 |
In the Clear browsing data menu, make sure that the tab for
Click into the Advanced tab (not the tab for Basic). Select All time
|
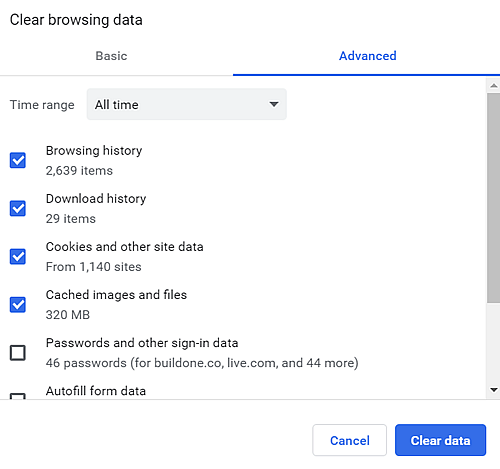 Image Removed
Image Removeddrop down menu.
 Image Added Image Added |
5 |
Make sure you have selected all of the following |
NOTE: You do not need to select the remaining sections to clear the cache, cookies and the history from |
these remaining selections. These settings do not |
The browser clears all selected data and settings.
|
NOTE: It may take several minutes for your browser to clear the selected data and settings depending on the size of the cache and the length of time since the history was last deleted. |
Mozilla Firefox
This section contains the steps for clearing the cache, history and cookies from the Mozilla Firefox browser.
Note | Note |
|---|
WARNING: Your account user names and passwords can be affected by this procedure. See |
To clear the cache, cookies, and history from your Mozilla Firefox browser:
1 | Open the Firefox browser. |
2 | At the top right of the window, click the library icon
|
. Click History. Click Clear Recent History
|
 Image Removedselect
Image Removedselect 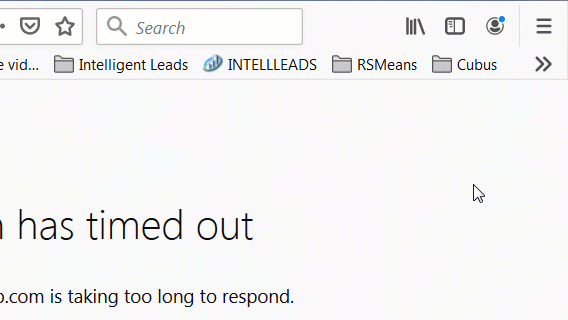 Image Added Image Added |
3 |
In the Clear All History menu,
Select Everything from the Time range to clear option at the top
|
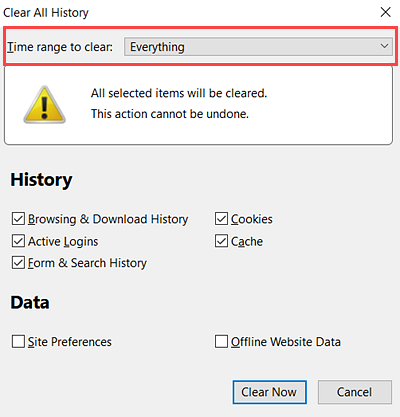 Image Removed
Image Removedof the Clear All History menu. In the History section, make sure
|
all options are selected.
|
 Image Added Image Added |
NOTE: The required options to clear the history, cache, and cookies are already selected by default. |
Click Clear Now to continue.
|
selected information is cleared from the browser.
|
NOTE: This process can take up to a minute to complete. |
Microsoft Edge
This section contains the steps for clearing the cache, history and cookies from the Microsoft Edge browser.
Note | Note |
|---|
WARNING: Your account user names and passwords can be affected by this procedure. See |
To clear the cache, cookies, and history from your Microsoft Edge
Click the three dots button, Settings and more, at the top right of the window
|
Click Clear History at the top of
|
the History menu to display the Clear browsing
|
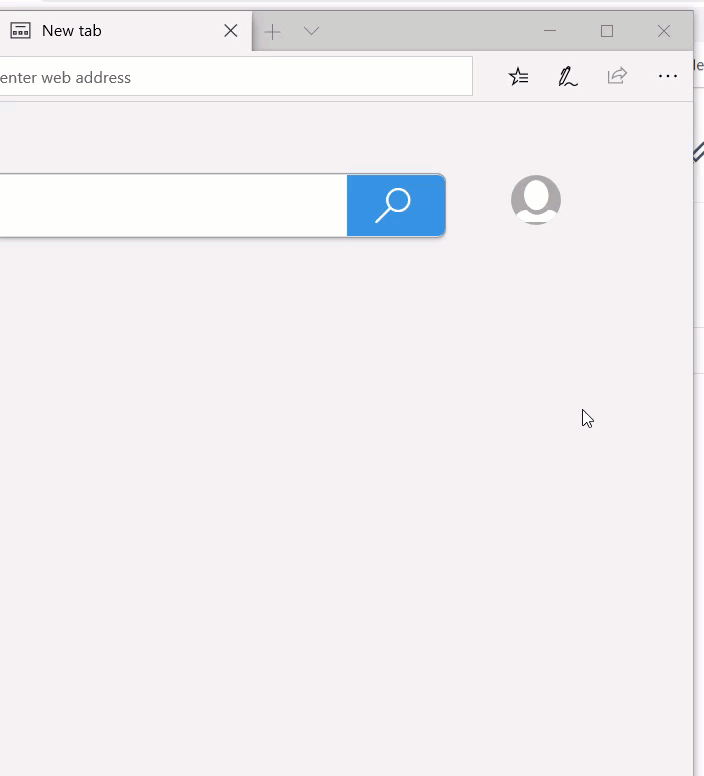 Image Removed
Image Removed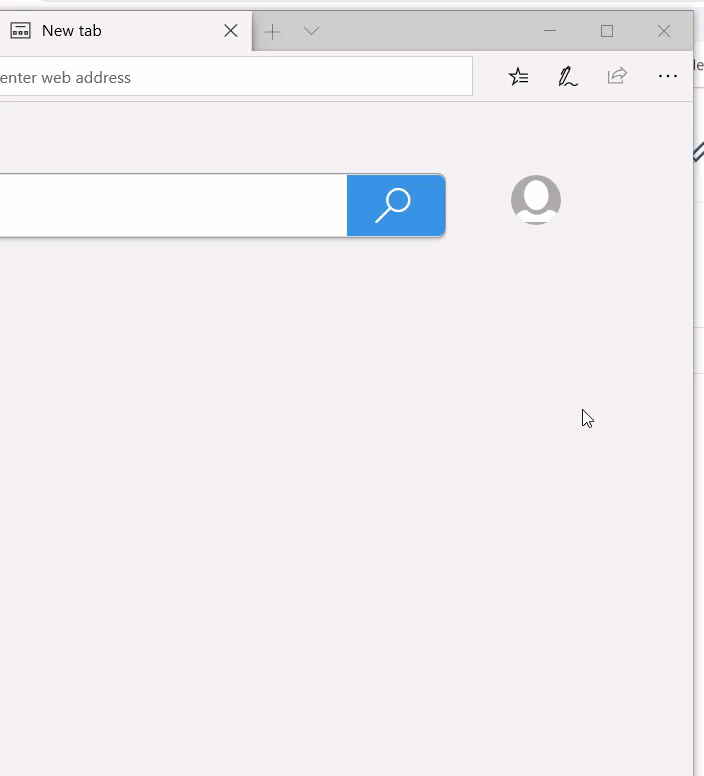 Image Added Image Added |
3 |
Make sure that you have selected the top four options |
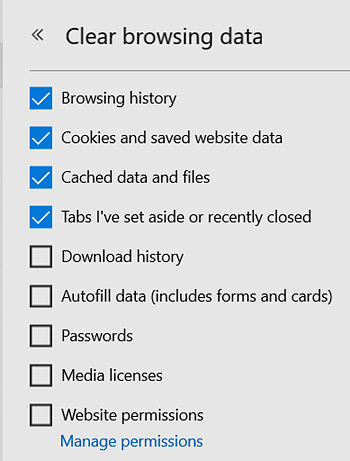 Image Removed
Image Removed
Note: Only in the Clear browsing data menu: 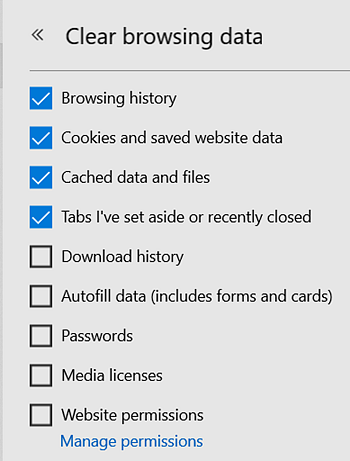 Image Added Image Added| Note |
|---|
WARNING: You may lose critical information if you select additional options. Only the top four options are required to clear your |
|
Click Clear at the bottom of the list to continue.
|
The selected information is cleared from the browser.
|
Microsoft Internet Explorer
This section contains the steps for clearing the cache, history and cookies from
the Internet Explorer 11 browser.
Notes:
See Before you begin about getting your browser ready for NOTE: These are instructions
are for Internet Explorer 11. For information about earlier versions of
Internet Explorer, see the information for the related release number on the manufacturer's website.
To see the browser release number, click the question mark ? at the top right of the window and then click About Internet Explorer.
To clear the cache, cookies, and history from your Microsoft Internet Explorer
Open the Internet Explorer browser. |
2 | Click the gear icon at the top right of the window |
 Image Removed
Image Removed Image Added Image Added |
3 |
Click Safety in the drop down menu
|
. Click Delete browsing history
|
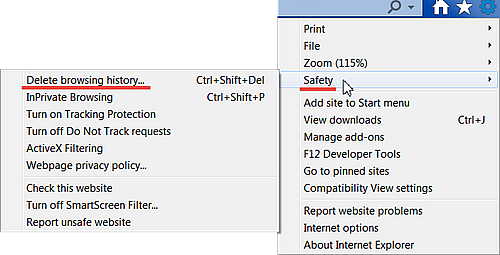 Image Removed
Image Removed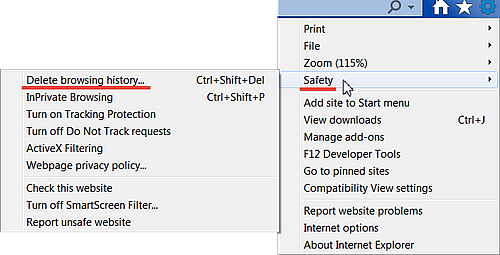 Image Added Image Added |
4 |
Make sure that you have selected the top four options |
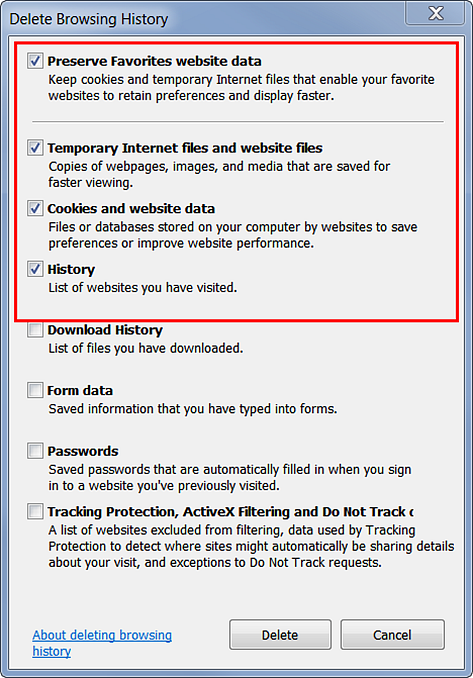 Image Removed
Image Removed
Notes:
Verify that the options selected in your system match those shown in the image above. Only the options shown above in the Clear browsing data menu: 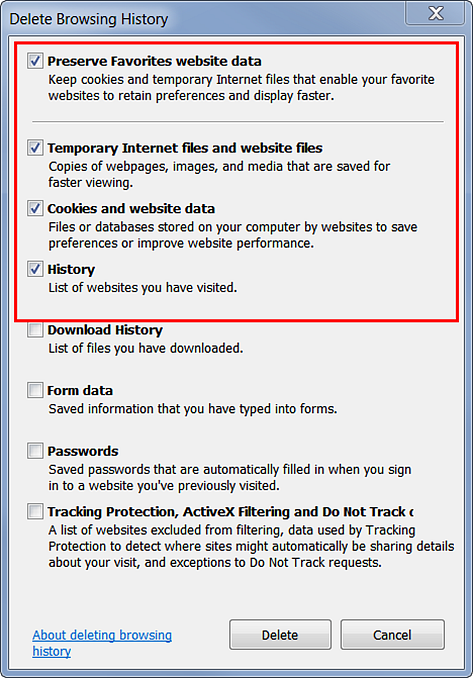 Image Added Image Added| Note |
|---|
WARNING: You may lose critical information if you select additional options. Only the top four options are required to clear your |
|
history from the browser. |
|
The selected information is cleared from the browser.
|