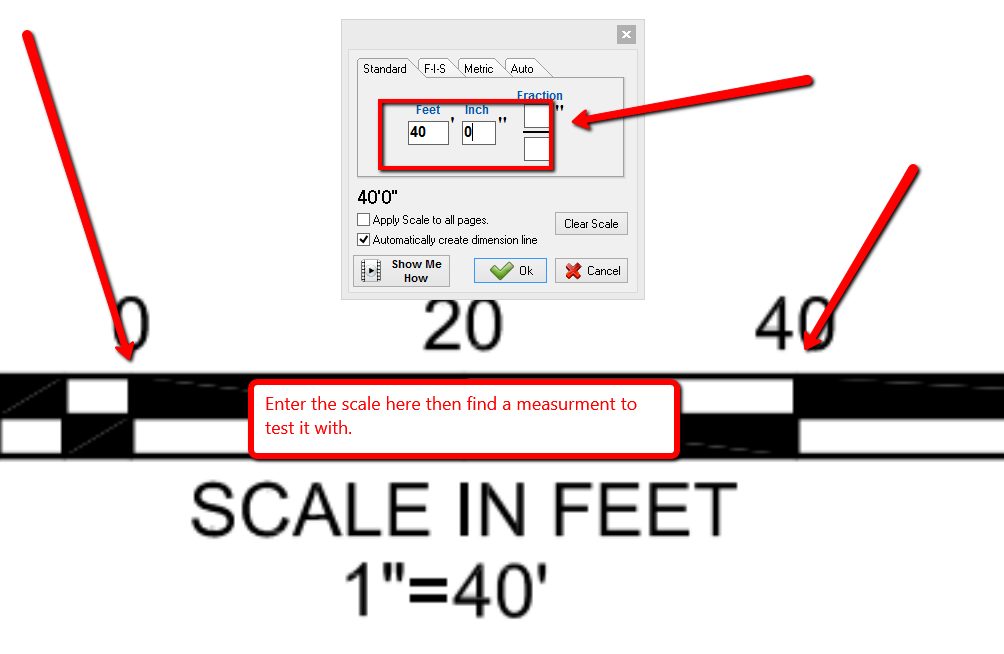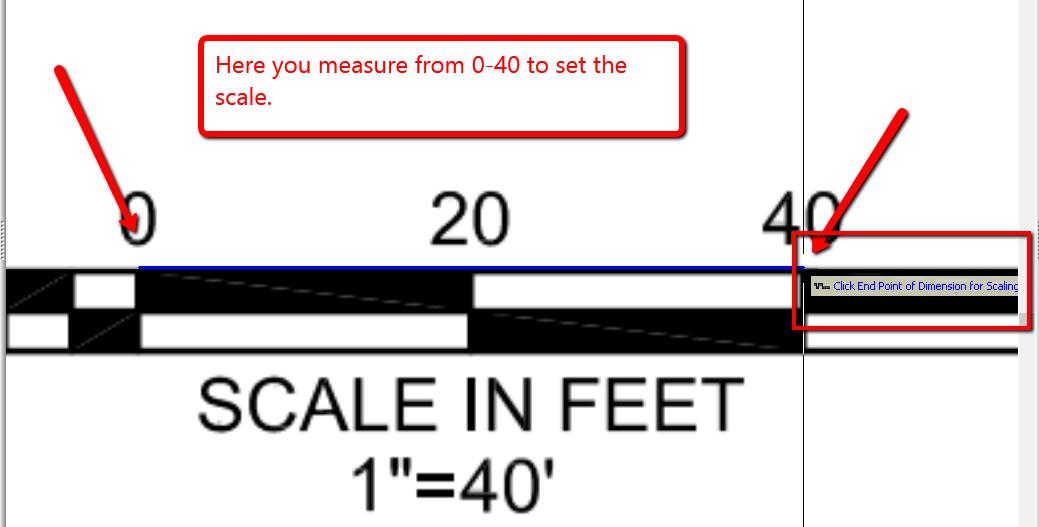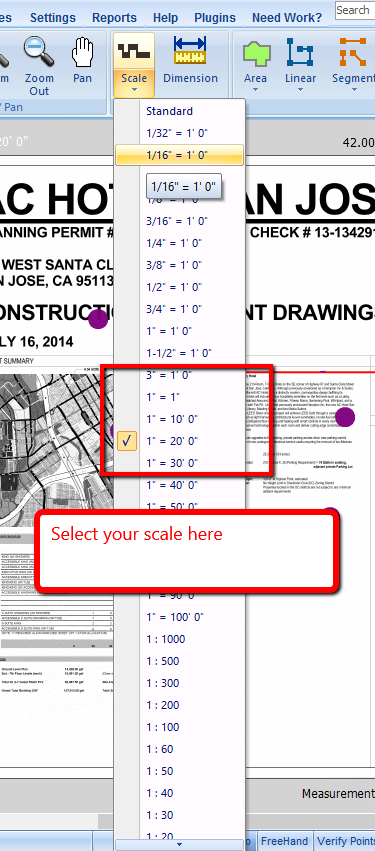A plan image must be scaled before any digitizing can be done. If a plan image needs rotating or leveling, this needs to be done before the image is scaled.
...
3. Select the Scale button from the toolbar.
4. Enter the dimension into the Scale Dimension dialog and click the OK button.
5. Now click two points on the plan image that correspond to the dimension entered. You will want to carefully zoom in and select the center of the dimension lines for best accuracy.
6. Once the image has been scaled, an arrow icon will appear next to the plan name in the Pages window. The arrow will also show the direction that page has been scaled.
...
Alternately, you can select from standard scaling options by selecting the lower portion of the button. However, automatic setting of scale is only as accurate as the scanned in drawings. Make sure you double check several dimensions on each page to make sure the scale was set accurately.
Note: To re-scale a page, simply repeat the above steps.
...