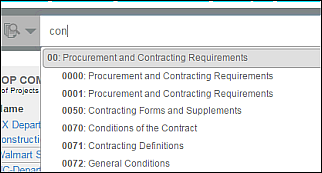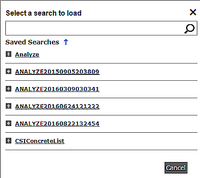Versions Compared
Key
- This line was added.
- This line was removed.
- Formatting was changed.
You can run a search in Analyze from the search bar at the top of the window and by loading any of your saved Analyze or Leads searches. Once your search runs, you can use the filtering options available on each menu tile to refine your results and save the filter set as a new search. You can access and manage your searches in the Manage Searches window.
Note: Click here for information about refining your Analyze search results.
This section contains the following topics:
| Table of Contents |
|---|
Searching by document keyword
| Anchor | ||||
|---|---|---|---|---|
|
You can use the search bar at the top of the window to search documents by keyword.
To search by document keyword,
1 | From the search bar, select Documents and then type the search terms, pressing Enter after each entry. Result: Each term you add is displayed below the search box:
Tip: You can do simple and complex searches:
Advanced searches using the words AND, OR, NEAR and NOT to include or exclude phrases in your search. The character limit for this type of search is 10,000 characters. Note: The only special characters supported when searching are the following: " " * ( ) Example: Using concre* returns all words beginning with concre, such as concrete, concreted, concretion etc.
| ||||||
2 | When you are ready to run your search, click the spyglass icon. Result: The search runs and the menu tiles in the window refresh with your results.
|
Searching by CSI Division
You can use the search bar at the top of the window to find projects by full or partial CSI Division code.
To search for projects by CSI Division,
1 | From the search bar, select CSI and begin typing either the CSI name or the Division number. Press Enter after each entry. Note: You only have to type the first few letters or numbers of the code, as shown in the following example of Division name:
Result: Each term you add is displayed below the search box:
| ||||||
2 | When you are ready to run your search, click the spyglass icon.
Result: The search runs and the menu tiles in the window refresh with your results. Note that all of the projects that have the specified Division are returned in the search.
|
Running a saved Analyze search
To run one of your saved Analyze searches,
1 | From the top of the window, click Load Search. Result: The menu to load a saved search is displayed, listing all of your saved searches:
| ||||||
2 | Click on the name of the search you want to run to automatically run the search. You can see the criteria for each search by clicking on the plus sign next to the search name. Note: You can also use the search feature to locate the search. Result: The search runs and the menu tiles refresh with your results. For information about refining your results, see Working with Analyze search resultsSearch Results.
|
Running a saved Leads search
You can run any of your saved Leads document searches in Analyze.
Note: You must first have a saved document search in Leads to use this option. For more information, see Searching for documentsDocuments.
To run a saved Leads document search,
1 | From the top menu bar, click Load Insight Search. Result: The Leads Searches menu is displayed showing all of your saved Leads document searches. | ||||||
2 | Click Load on the search you want to run. Result: The search runs and the menu tiles in the window refresh with your results.
Note: See Saving an Analyze search in the next section for information about saving your Leads document search in Analyze. |
Saving and renaming an Analyze search
You can save an Analyze search and rename an existing Analyze search.
To save or rename a search,
1 | Once a search runs, click Save Search. | ||||||
2 | In the Save Search menu, choose from the following.
|
Assigning a search
You can assign any saved search to other Analyze users in your company.
Note: You can only assign a saved search that you saved in your account. You cannot assign searches saved by other users.
To assign a saved search,
1 | To begin,
| ||||||
2 | With the results displayed, click Assign Search. | ||||||
3 | Select the members of your group from the Assign Search menu. | ||||||
| 4 | Click Assign and Save Search. Result: The search is now assigned to the selected members.
|
Managing your Analyze searches
You can use the Manage Searches menu to view, rename, and export a list of your saved Analyze searches. You can also use the menu to save searches to your Leads account.
Accessing the Manage Searches menu
To access the Manage Searches menu,
- From the Welcome menu in any location, click your name and then click Manage Searches:
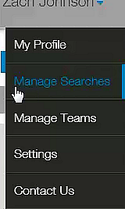
- From the Welcome menu in any location, click your name and then click Manage Searches:
Result: The Manage Searches menu is displayed.
- Click the arrow for Analyze Saved Searches to see a list of your Analyze saved searches:
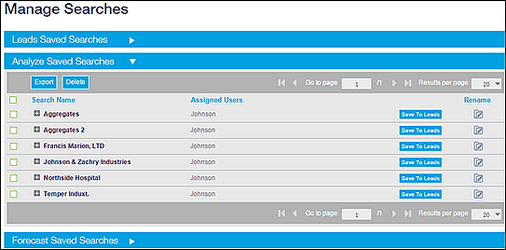
Tip: Click the plus sign + next to a search name displays the terms used in the search:
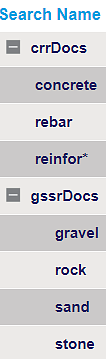
- To continue, see Using the Manage Searches menu in the next section.
Using the Manage Searches menu
| Anchor | ||||
|---|---|---|---|---|
|
You can use the Manage Searches menu to export a list of your saved searches, to rename searches, and to delete your saved searches. You can also save any of your Analyze searches as a Leads search.
The following table describes the options for managing your Analyze searches using the Manage Searches menu.
| Option | Description | ||||||
|---|---|---|---|---|---|---|---|
| Export | Click to export the saved search list as an Excel spreadsheet.
| ||||||
| Assign Search | Use to assign searches to yourself or to other users (if you have administrative right).
| ||||||
| Delete | Use to delete searches from the list. Caution! Deleting searches is permanent. You cannot recover deleted searches.
| ||||||
| Save to Leads | Use to view the results of an Analyze search in Leads and to save the search as one of your Leads searches.
| ||||||
| Rename | To rename a search,
|