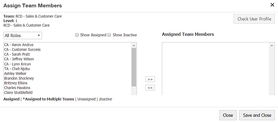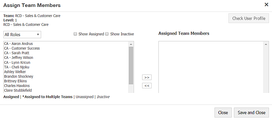Pulse teams are created by your Insight system administrator using the Manage Teams window. This section describes the process for creating teams, assigning users to teams, and assigning roles to users.
...
Note: In the above example, teams are already created and organized in a hierarchical tree order. However, you can choose to set up your teams in a straight line descending order.
| Anchor | ||||
|---|---|---|---|---|
|
...
Position | Allowed activity |
Customer Administrator | Full administrative rights to all teams. This position can
|
Team Administrator | Only assign roles and and remove team members within the resident team. |
Team Member | No administrative rights. |
| Anchor | ||||
|---|---|---|---|---|
|
You can display a time-line of changes made to the teams.
...
1 | In the Manage Teams window, click the person icon on the team to which you are assigning roles: Result: The Assign Team Members menu for the team is displayed: The following table describes the sections of the Assign Team Members menu.
| ||||||||||||||||||||
2 | Click on the user name and then use the arrow to move the user into the Assigned Team Members box. Repeat this procedure in reverse to remove users from a team. Note: See Understanding Team Members for information about the roles that are played by each of the three team members. | ||||||||||||||||||||
3 | Repeat the above step for all users you are assigning. | ||||||||||||||||||||
4 | Once you are done, click Save and Close. Result: The menu closes and the roles are assigned to the team. Note: For information about how team activity is reported, see Working with Pulse.
|
...