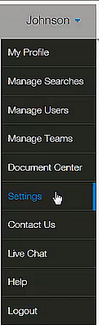...
The Settings menu lets you select Insight default products and settings, including the default tiles to display in Analyze.
...
The Settings page lets you select your Insight default product and settings, default Analyzetiles, and preferred project locations in Analyze.
NOTE: Not all options described in this section may be available in
...
your Insight account. Contact your system administrator for more information.
This section
...
covers the following topics:
| Table of Contents | ||||||||||
|---|---|---|---|---|---|---|---|---|---|---|
|
...
| Anchor | ||||
|---|---|---|---|---|
|
...
To access the Settings menu,
...
the Settings Page
At the top right of any page, click your name
...
.
From the drop-down menu, click Settings
...
.
...
Managing Insight
...
Settings
| Anchor | ||||
|---|---|---|---|---|
|
...
Selecting the default product
...
Setting Your Default Insight Product
To set the product that you want to open by default each time you log into the Insight platform:
Open Insight Settings on the Settings page.
Select the product you want to be your default Insight product under Select Default Product. Insight product options:
Snapshot
Forecast
Analyze
Leads
Pulse
...
Your new selection is now saved.
NOTE: This feature is dependent on your subscription and not all products may be available. Contact Customer Service or your sales representative for more information about adding products to your subscription.
...
Filtering miscellaneous stage projects
...
Understanding Miscellaneous Stage Projects
Miscellaneous stage projects are projects listed as Cancelled, Disqualified Lead, or Duplicate Project. When excluded, only Planning, Bidding and Post-Bid stage projects are returned in your
...
To filter miscellaneous stage projects,
...
search results.
Updating Your Miscellaneous Stage Projects Settings
To update your settings to include or exclude miscellaneous stage projects within your search results:
Open Insight Settings on the Settings page.
Select or unselect Include Miscellaneous Stage Projects under Miscellaneous Stage Projects to opt in or out of this setting.
Once selected, select which miscellaneous stage projects you would like to include in your search results.
Click Save to save your new selection.
| Tip | ||||||
|---|---|---|---|---|---|---|
PRO TIP: You can also change your miscellaneous stage project settings through the Stage filter in the Filters menu.
|
...
Using the Communication Description
...
Setting
The Communication Description setting allows you to connect with companies looking for bidders on projects that
...
interest you.
To change your Communication Description settings:
Open Insight Settings on the Settings page.
Select or unselect the box under Communication Description to opt in or out of this setting.
Your new selection is now saved.
NOTE: This option is not available to all users. Contact
...
Customer Service or your sales representative
...
for more information.
| Anchor | ||||
|---|---|---|---|---|
|
...
Understanding the Update Filter
...
The Update Filter
...
allows you to exclusively search for projects that have had updates made in the last 12 months. As a result, fewer projects are included in your search results on the Leadspage, but the projects that are included are likely to be more relevant to your business needs.
Setting the Update Filter
To set the Update Filter:
Open Insight Settings on the Settings page.
Select or unselect the box under Update Filter to opt in or out of this setting.
Your new selection is now saved.
Anchor defaultanalyzetiles defaultanalyzetiles
Selecting the default Analyze tiles
You can select which Analyze tiles are displayed in the window. Note that all tiles are displayed by default.
...
Customizing Your Analyze Tile Settings
To select which tiles you want to be displayed each time you log into Analyze:
Open Analyze Tile Settings on the Settings page.
Select or unselect the tiles until you have the selection you want to be displayed.
Click Save Changes to save your new selections.
Anchor analyzelocation analyzelocation
- select only those tiles that you want displayed and then click Save Changes. Your changes are saved each time you log in to Analyze.
...
Setting Your Analyze Project Location Preferences
To select
...
your preferred project location(s) in Analyze:
Select United States or Canada, or both.
Click Save Changes to save your new selection(s).