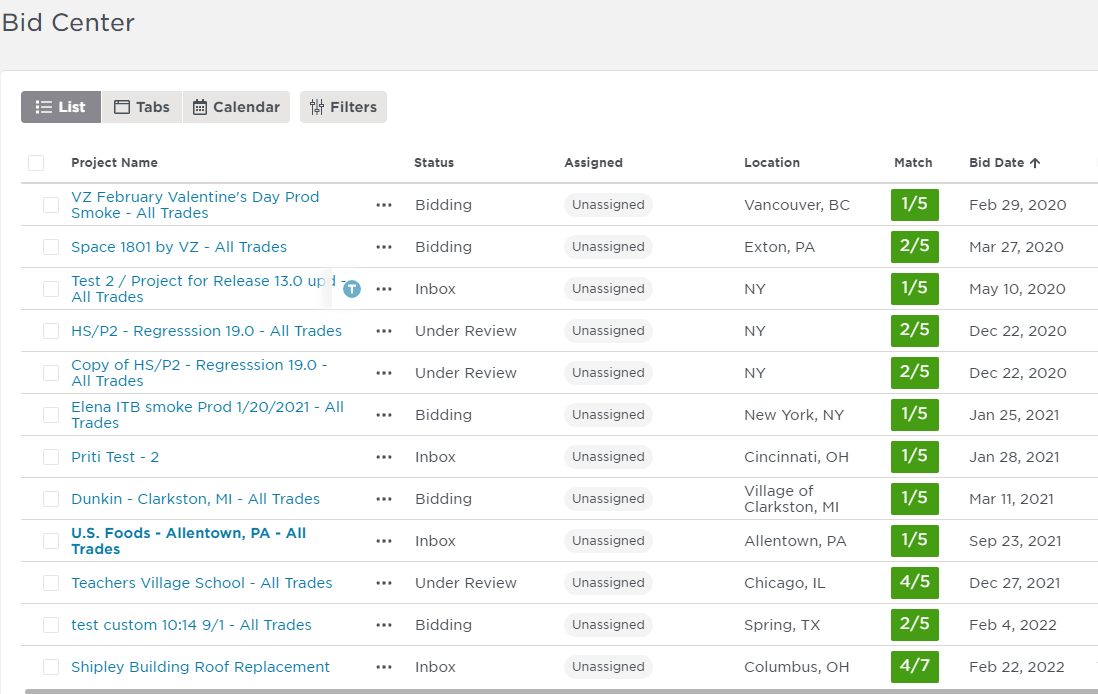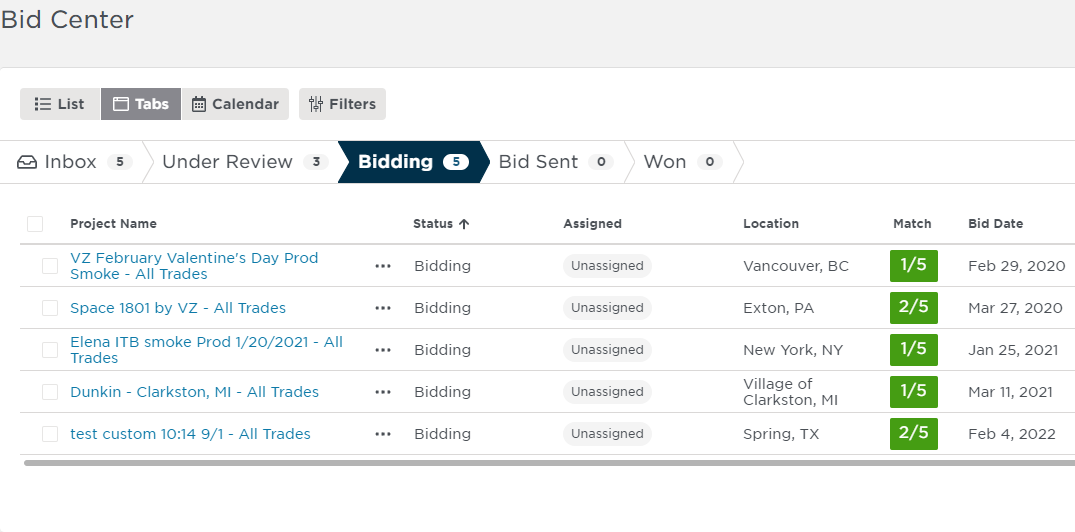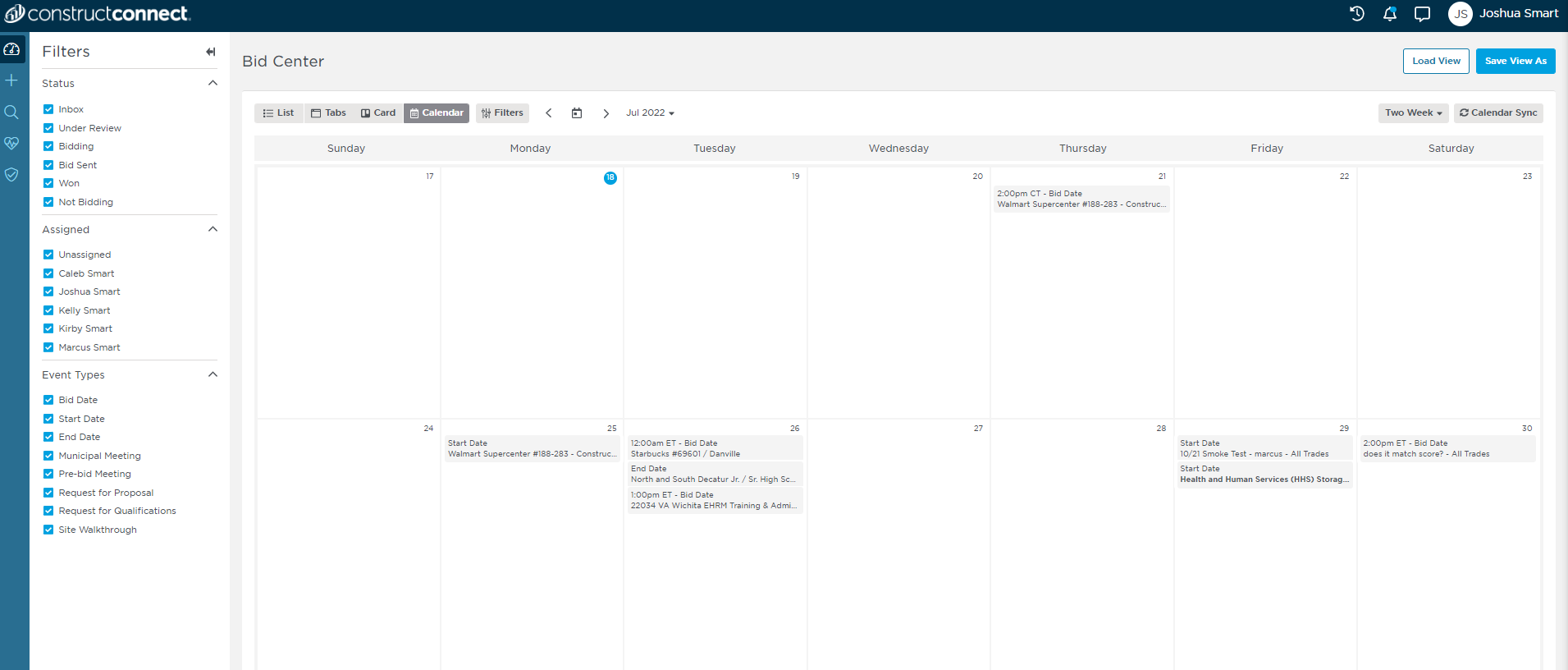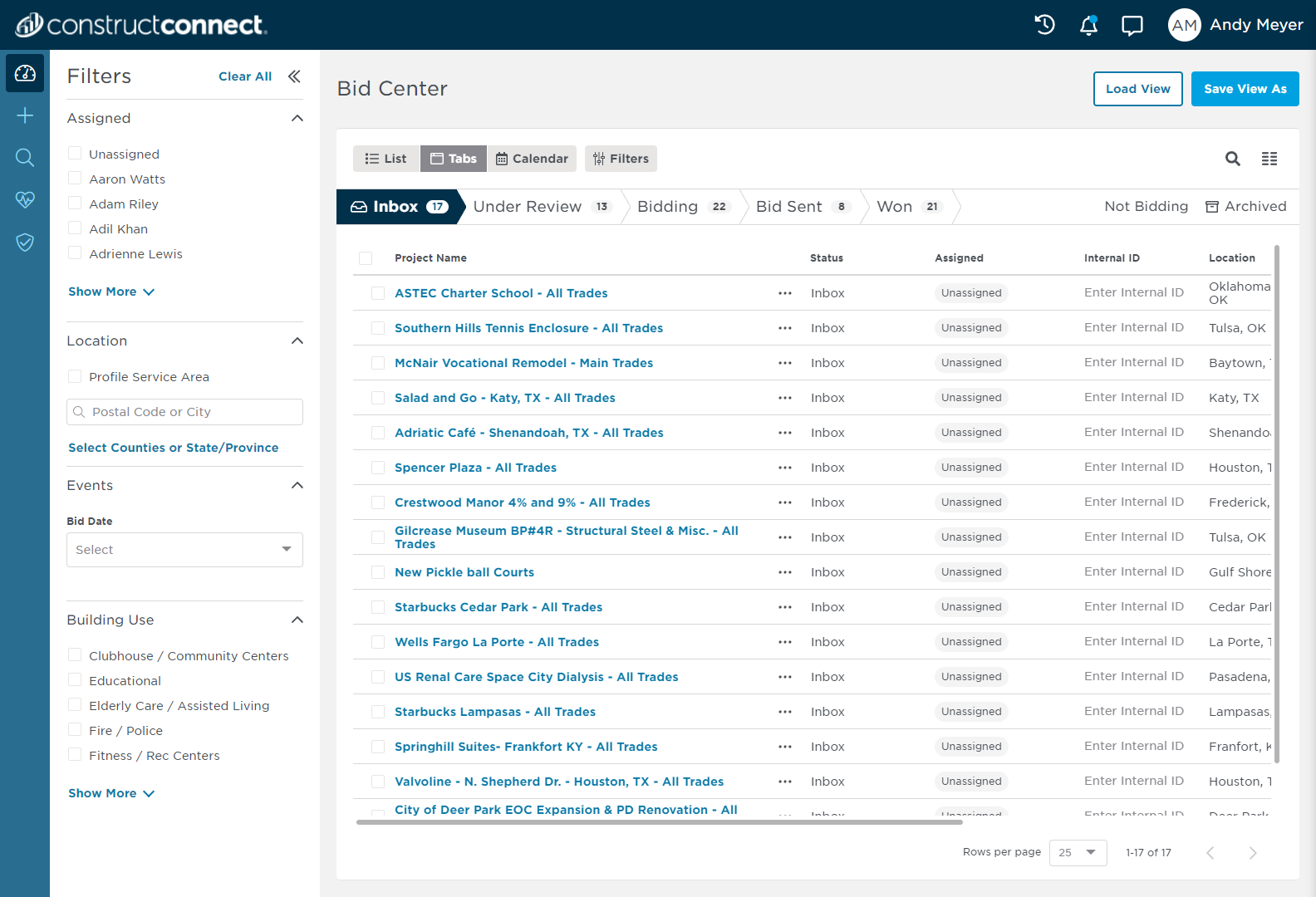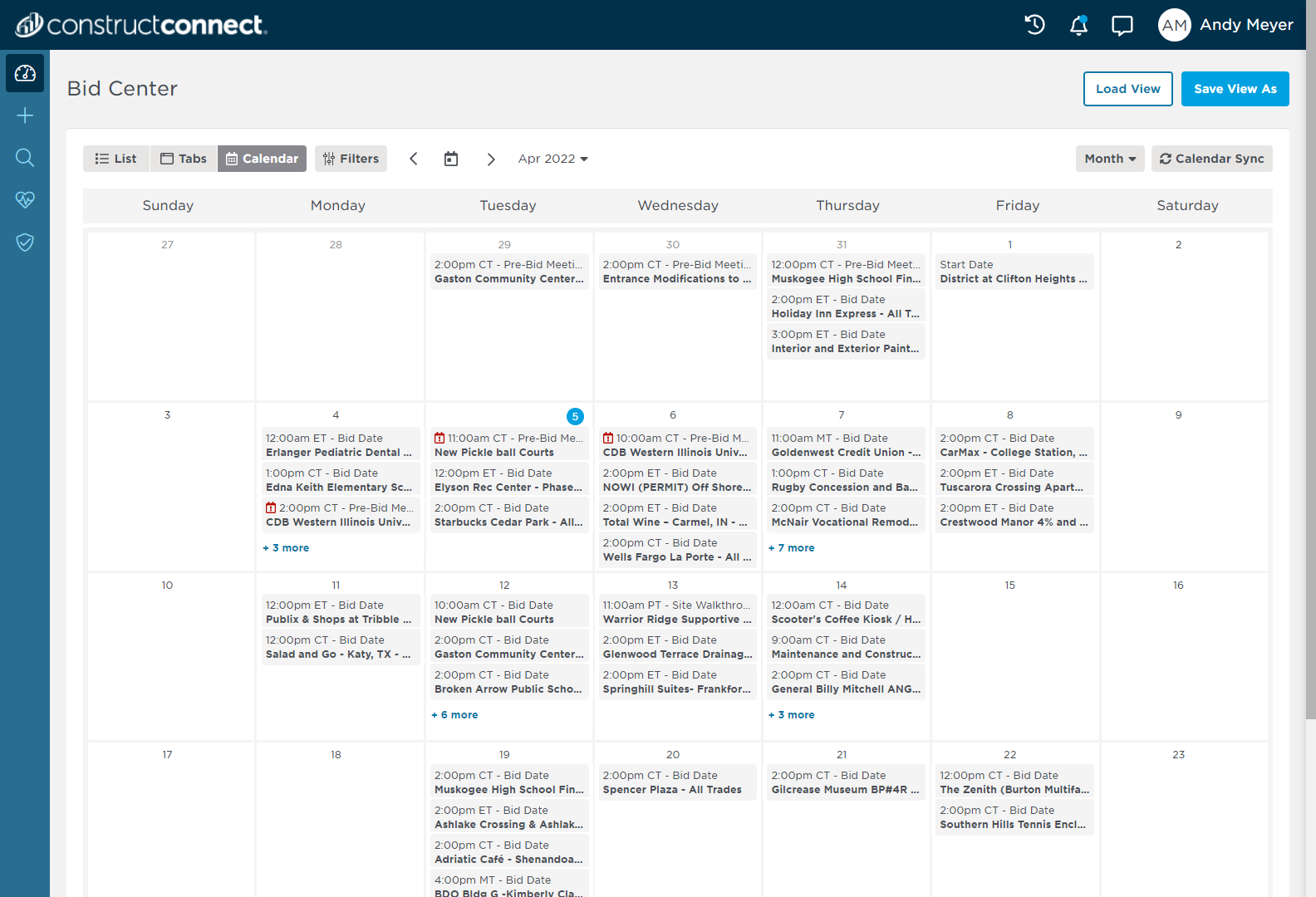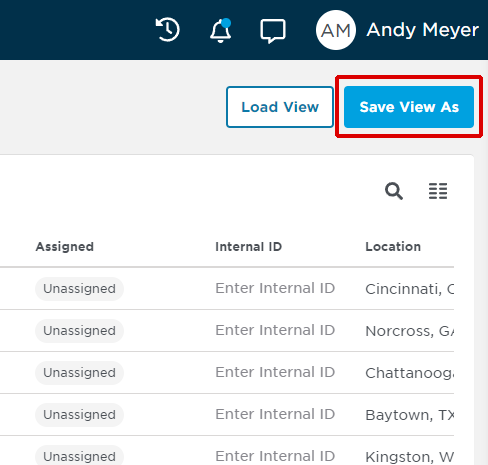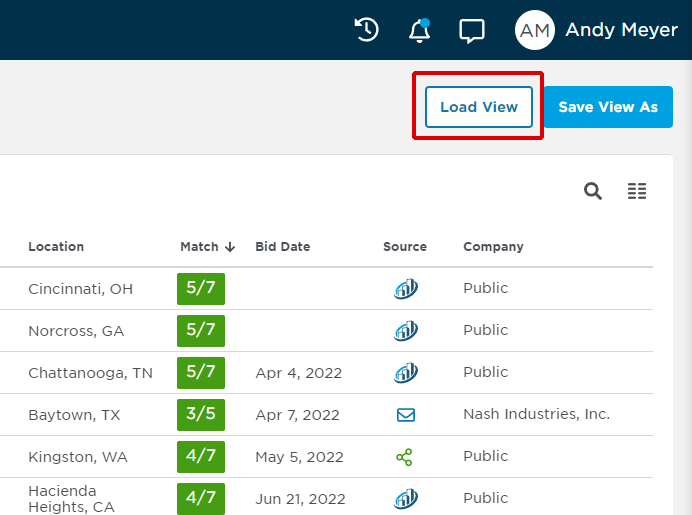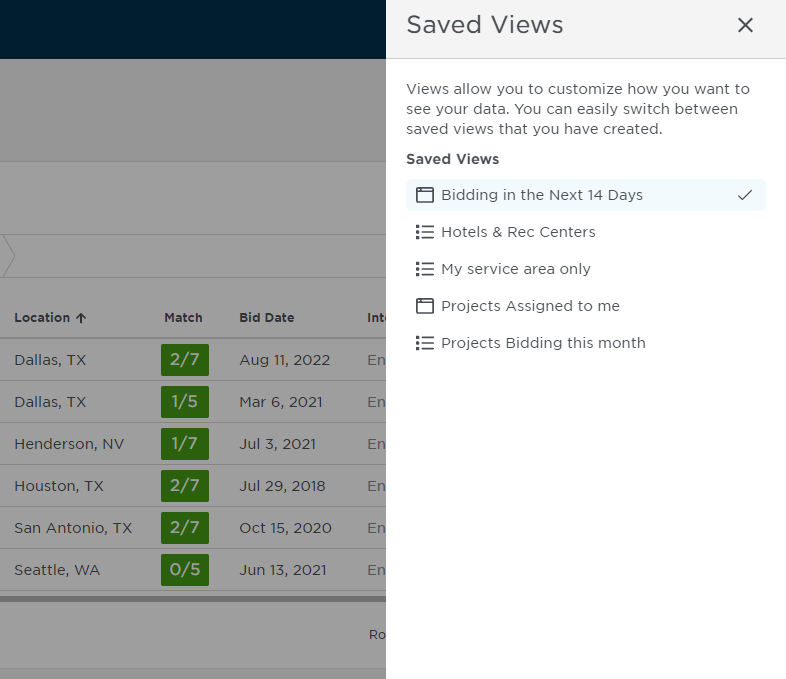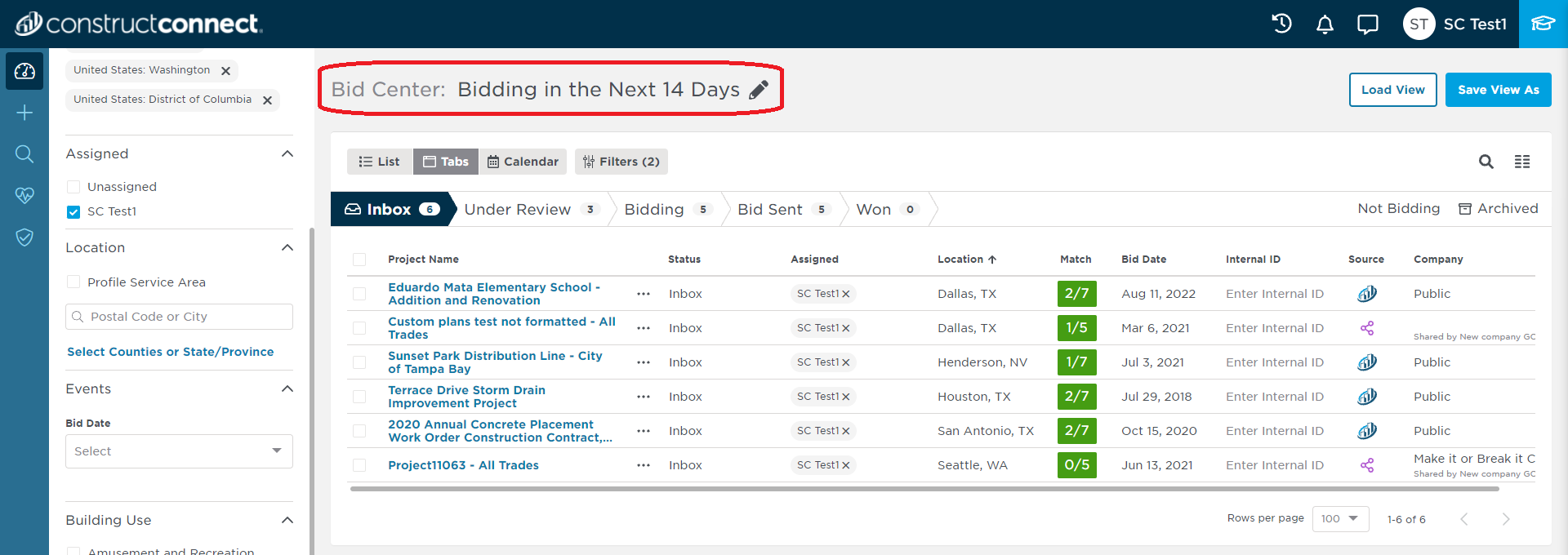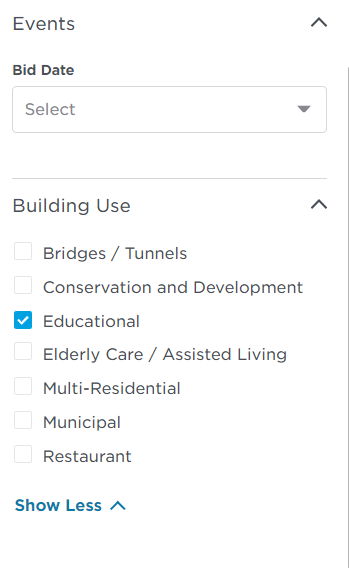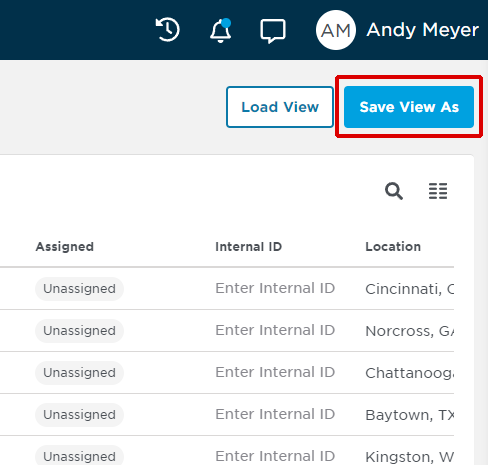Bid Center’s saved views capability to help you better manage your day-to-day business. The system has three layouts: List, Tabs, and Calendar. Choose a layout according to how you want to manage your business' workflow or your organizational role.
List View provides you with an overview of all of the projects available in your pipeline, including what stage they are at in your bidding process and a match score about how well they align to your business' capabilities, location, etc. Use this view to quickly compare projects and ensure that your business development efforts are focused where they need to be.
Tab View helps you track and manage your entire bid pipeline. The tabs at the top indicate how many projects you have at each stage of the bidding process, including tracking how many projects you’ve won. Advance projects to the next stage as you complete your initial assessment or assign specific projects to others in your organization. Use this view to also determine when invitations to bid are due so that you can map them to your internal workflows.
Calendar View helps map all the bid days for the projects in your entire pipeline. Using this view, work backwards from a particular bid day to create an internal project plan or assign work to others in your organization (i.e., estimators) as needed.
Applying Filters to Your View
Within each view, you can select additional criteria to refine the list of projects you wish to manage as part of your daily workflow. Using the system’s advanced filters, select the projects you want to target - by location, building type or zip code - then save your filters for future use. The next time you log on, the system will automatically remember your saved preferences, as well as adding any new targets that fit your pre-determined criteria.
Saving a View
1 | Configure the set-up you want to save by applying all the necessary filters, selecting layout and status, and arranging your table columns according to your preferences (not applicable for Calendar View). List View Tab View Calendar View |
2 | Next, click the Save View As button in the top right corner of your screen. |
3 | Enter a name for your saved view in the Save View As pop-up window (shown below). Click Save when finished. |
4 | Your saved view will now be available for quick loading the next time you need it. |
Loading a View
1 | Click the Load View button in the top right corner of your screen. List or Tab View
|
2 | Click on the view you want to load. |
3 | After your preferred view is loaded, you can see its name in the top left corner next to Bid Center. |
Change the Name of an Existing View
1 | Click the Load View button in the top right corner of your screen. List or Tab View Calendar View |
2 | Click on the view you want to load. |
3 | After your preferred view is loaded, click on the pencil icon next to the name of your saved view. Type in a new name for your saved view and hit enter. The system will automatically update with the new name for your search. |
Create and Save a New View
1 | Click the Load View button in the top right corner of your screen. List or Tab View Calendar View |
2 | Click on the view you want to load. |
3 | After your current view is loaded, select new filters in the menu shown below. |
4 | Next, click the Save View As button in the top right corner of your screen. |
5 | Enter a name for your saved view in the Save Filter As pop-up window (shown below). Click Save when finished. |