Setting Up Your Workspace
You can adjust the Intelligent Leads work-space to the look and feel best suits your needs.
This section contains the following topics:
Note: For information about software requirements, see Insight Technical Requirements.
Rearranging the panes
Each pane of the Dashboard and the project and company windows can be moved up or down to suit your needs. Any arrangement you select remains in place each time you access your account, including smartphone and tablet.
To move the panes,
- place your cursor on the top edge of any pane and drag the pane to the desired location. The panes are translucent and let you see what's in the background:
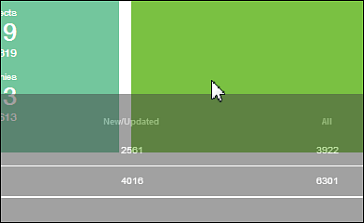
Reordering columns
You can drag the columns on any list page to order that you need.
To reorder columns,
- place your cursor on the name of the column you want to move and drag the column to the desired location. Note that the name of the column you are dragging is shown with a green check-mark to indicate the new location:

- Note: The order you select remains in place even when you log out and log back in again.
Selecting the columns to show on the project list page
The project list page lets you resort columns alphanumerically, select which columns to be displayed, and filter the contents in select columns.
To access the menu for column options,
- hover over the column title and click the blue arrow to display the menu.
- select the columns to display and to reorder the column alphabetically in either ascending or descending order. When the filter option is present, you can enter a term in the field and press Enter. Only those projects containing the term are displayed.

Opening projects in a new tab
You can open projects in a new tab without having to leave the project results page. There is no limit to the projects that you can open using this method.
To open projects in a new tab,
1 | From the project results page, place the cursor over the selected project. |
2 | Right-click and select Open in new tab. Result: The project opens in a new tab. |
© ConstructConnect All rights reserved.