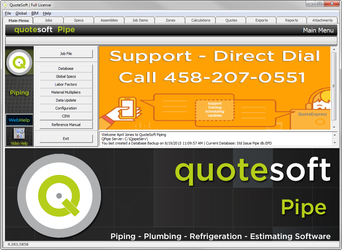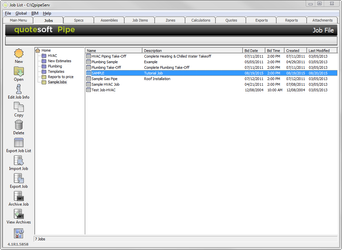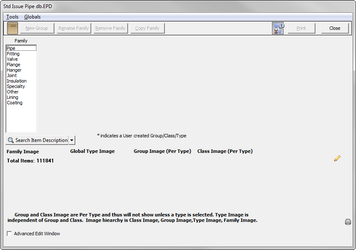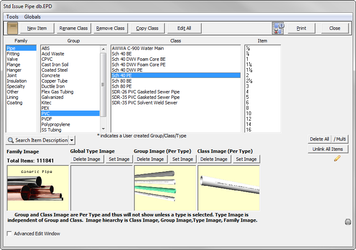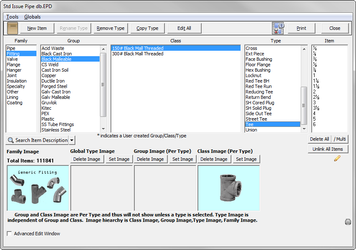The first screen you will see after logging in will be the Main Menu. This truly is the center point for navigation throughout QuoteSoft Pipe. This screen allows you to access sections of QuoteSoft Pipe.
Check out the Main Menu viewer! Watch for new information. Quote Software will send you messages about program updates and other issues.
The following sections explain the buttons on the left side of the Main Menu.
Job File
The Job File button gives you access to the list of jobs in the program. This is where you add and modify jobs.
You can access the list of Jobs two ways: you can select from the Main Menu or you can click on the Jobs tab at the top of the screen.
The Job File screen is explained in detail later in this Reference Manual.
Database
The Database screen manages over 70,000 unique items used in the mechanical trade! For rapid lookup, each item is classified by having a unique Family, Group, Class, and optional Type hierarchy. You can access the Database screen two ways: click on the Main Menu or click on the Job List screen.
When you first open the Database screen, only the Family is shown. After you select a Family (e.g. Pipe), a list of Groups appears. After you select a Group (e.g. PVC), items in the Class appear, etc. The following screen is an example of the Family, Group, Class, and Type. All Database items are accessed this way, although some may require more or less selections.
Viewing Items
To select an item such as a 1/2″ 150# Black Malleable Tee, select the Family (Fittings), Group (Black Malleable), Class (150# Black Mall Threaded), Type (Tee), and Item(Size) (1/2″).
Once you select the Item (Size), the Item screen appears.
The Item screen contains the following fields:
| Other Sizes | These are all the sizes that are available for this item. |
| Description | Size and description of item as it will appear in printouts. |
| Piece Count | Quantity per item. (Usually this is one.) |
| Size | Up to four sizes for an item. |
| Show | Checked box means size will be displayed. |
| Joint Group | From the Joint Family in the Database1 |
| Joint Class | A subset of the Joint Group1 |
List Price | Per the manufacturers’ list shown2 (Enter ‘Q’ for Quoted). |
| Part Number | Per the manufacturers’ list show. |
Units | LF = lineal feet or Each. |
| Material Multiplier Group | Name of group where list prices are discounted. |
| Manufacturer | Company that publishes list price. |
| Last Update | Date of manufacturer’s published list. |
| Lock Item from Updates | Check to protect user-modified items. |
| Supplier Code | Supplier code (used by Quote Software Inc. for pricing updates). |
| Accounting Code | Optional user code (will not be affected by updates). |
| Shipping Weight (lb.) | Available for most items. |
| Labor Hours | Per unit labor rates (Enter ‘N’ for N/A) |
| Labor Factor Group | Name of group where labor rates are discounted. |
| Picture | Available for most items |
1 – When SPEC is displayed as the Joint Group or Joint Class, the joints remain undefined until set up into a Global or Job Spec.
2 – When QUOTED is displayed, price will require a quoted value at the time of job calculation.
Database Item Sizes
On the left side of the Item screen, notice there are “Other Sizes.”
These “other sizes” are all the sizes that are available for this item. These are the sizes that appear in Specs as small dots when you add a job and then create specifications for that job. Notice on the screen below the large dots as well as the small dots. The small dots are the sizes from the database. The large dots are the sizes that you select for the job that you are working on. (You select the specific sizes when you modify Specs.)