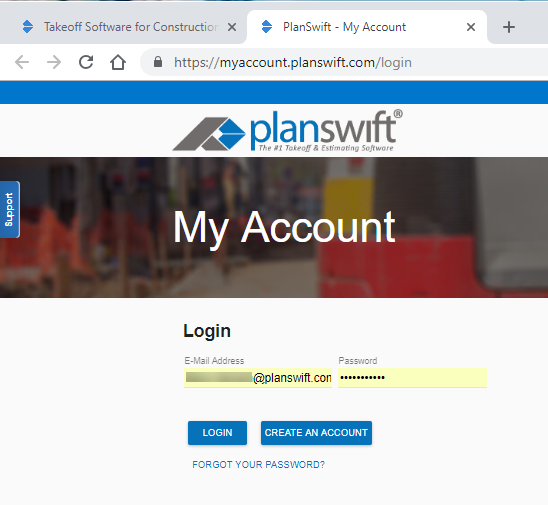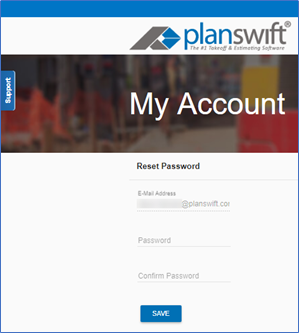On PlanSwift.com, you have the option of signing up for a My Account page. This page will allow you to manage various aspects of your PlanSwift account.
...
2. You will be brought to the Log-In page (Figure 2); here is where you will see the option that will allow you to register for an account. If you have not used My Account before you will need to register for an account by clicking the blue CREATE AN ACCOUNT. If you already have an account, enter your Email address, enter your password, click on LOGIN, and go to step 10.
Figure 2
...
3. After clicking on the CREATE AN ACCOUNT, you will be redirected to the registration page (Figure 3).
...
4. Enter your Customer ID, PIN #, and Email address. You may also enter your name and address.
5. Click on CREATE.
Figure 3
6. A window stating "A New User has been created!" will appear (Figure 4).
...
9. Enter your Email Address, enter your Password, confirm your Password, and then click on SAVE.
Figure 5
Home Tab
You will be welcomed to the Home tab on your My Account (Figure 6) page, which includes a number of other tabs that will allow you to see your account information.
Figure 6
Account Tab
Clicking on the Account tab shows your Customer ID, Customer Name, Phone number, and Email Address (Figure 7). Clicking on UPDATE allows you to update your account details.
Figure 7
My User Tab (Your Personal Profile)
Next up is the My User tab, which allows you to update your User Profile (Figure 8).
Figure 8
All Users Tab
The All Users tab lists the Users for your My Account account; you can view, update, create, and delete authorized Users from this tab (Figure 9).
Figure 9
Invoices Tab
On the Invoice/Estimates tab, you will see your account status, which can also be printed out to a PDF file (Figure 10).
Figure 10
Order History Tab
On the Order History tab, you will see your past orders (Figure 11).
Figure 11
Licenses Tab
The Licenses tab shows the PlanSwift licenses (Figure 12) and PlanSwift plugin licenses (Figure 13) you currently have. The Download buttons allow you to download your current licensed version of PlanSwift and your current licensed versions of plugins.
Product Licenses
Figure 12
Plugin Licenses
Figure 13
Support Tab
The Support tab allows you to submit a ticket to customer support and will also keep track of all current customer support tickets that are outstanding (Figure 14). Clicking on the Support widget at the left allows you to submit a new support ticket.
Figure 14