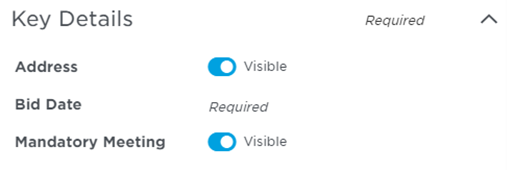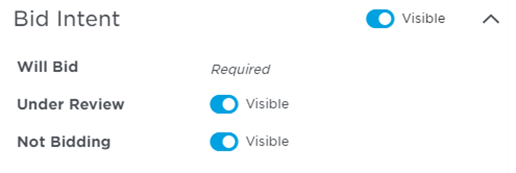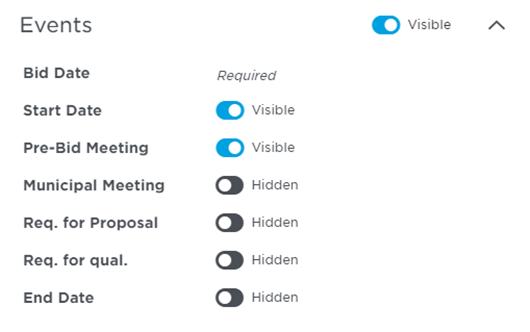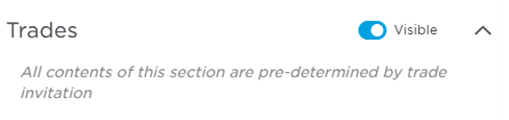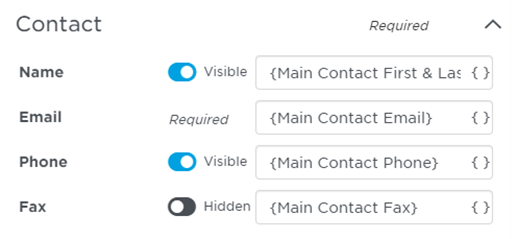ConstructConnect’s Bid Manager includes default templates for invitations to bid (ITBs), project updates and other communications you will want to send to bidders for your project. After you select and add your bidders - by contact list, email or name - you can simply click on Add Bidders and then simply click on View & Send Pending Invites to send your invitations (shown below).
...
When you use the standard templates in the Communications Template Editor, the body of your message will auto-populate with information from your account profile, including the recipient’s name, name of the project, and your company name as
shown below.
NOTE: The fields below appear as they are ordered for each of ConstructConnect’s standard templates. The order of the fields may not be changed, but they may be made “visible” or “hidden”, depending upon how much information you want to share with and/or require of the bidder.
...
Field Name | Field Description |
|---|---|
Key Details | Includes key details about your project to assist your contact in making a bid decision, including your corporate address, bid date and whether there will be a mandatory Pre-bid meeting. Only the bid date and time are fixed and are automatically pulled from the project details page. |
Bid Intent | Displays up to three (3) bidding statuses: Will Bid (required), Under Review (optional), Not Bidding (optional). |
Events | Displays up to seven (7) event statuses: Bid Date (required), Start Date (optional), Pre-Bid Meeting (optional), Municipal Meeting (optional), Req. for Proposal (optional), Req. for Qual (optional), End Date (optional). |
Trades | Indicates which trades will be invited to bid on this project. This information is pulled from your Trades & Coverage tab in your managed projects. |
Note to Bidder | Any additional notes / considerations you wish to include to the bidder(s). This information is pulled from the Note to Bidders section of the project development page. |
Description | Provides a brief summary of your project. This information is pulled across from the project development page. |
Content | Includes the name, email, and phone for the main point of contact for the project. This does not necessarily have to be the person sending out the communication. |
Documents | Displays a list of documents relevant to the project. This information is pulled across from the project development page. |
PQ Request | Indicates that a pre-qualification request form is needed for the project. This information is pulled across from the project development page. |
...
Once you have sent out your communications to your preferred bidders, you can confirm the type of information sent and when, as well as a chance to resend your message if needed. To access the Communications window, go to your Managed Projects. Click on a project, then click on the Communications tab at the top of the project window. You will see the communication detail as below.
...